¿Cómo entrar al administrador de tareas en Windows? - Rápido y sencillo

Esta aplicación del sistema ofrece muchas opciones que puedes aprovechar con el fin de gestionar mejor el rendimiento de tu PC. Descubre todas las rutas de acceso a esta herramienta y algunos atajos para abrirlo con mayor facilidad. Aprovecha al máximo las funciones de Windows y optimiza el desempeño de tu ordenador al entrar al administrador de tareas.
¿Qué acciones puedes hacer dentro del administrador de tareas de Windows?
Esta herramienta posee muchas funciones que son poco conocidas, pero resultan de gran ayuda para medir el rendimiento del ordenador. Así como ver las carpetas compartidas en red, pues, en esencia, te muestra una lista con todos los programas y otros procesos que se estén ejecutando. Tanto los que ocurren en primer plano como los que se inician en el segundo.
Además, contiene información detallada sobre los procesos, por lo que puedes descubrir cuántos recursos está consumiendo cada aplicación. Esto es posible, desde el porcentaje de CPU que usan hasta el espacio de que ocupan. También incluye datos sobre el uso de la memoria RAM, la cantidad de red y el almacenamiento GPU de cada proceso, e incluso su consumo de energía. Por otro lado, también puedes desactivar los programas de inicio de tu pc, para evitar que ciertos programas se ejecuten al momento de encender tu computador.
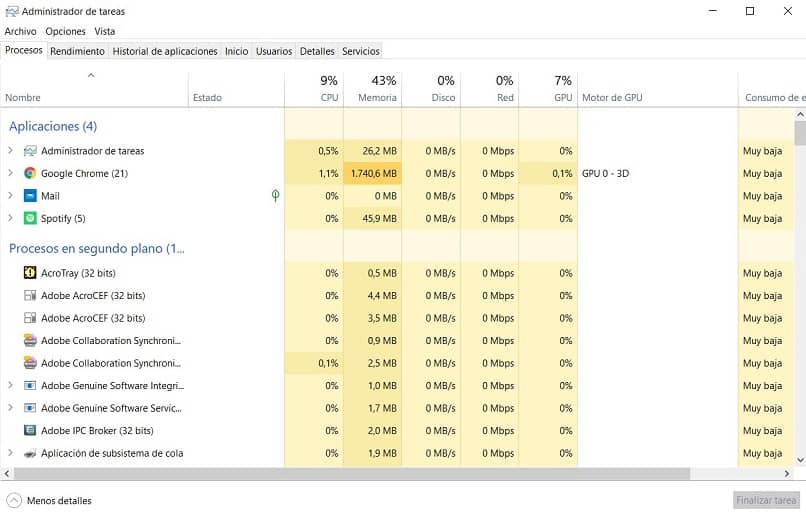
Más que darte un vistazo de la gestión de recursos del sistema, te permite intervenir para detener procesos, reiniciarlos o finalizarlos. De esta forma, puedes cerrar por la fuerza cualquier programa que esté causando un mal funcionamiento o que se haya comenzado sin tu permiso. Por otro lado, si lo que quieres es saber cuanto espacio ocupa una aplicación que ralentiza tu pc o un programa que ya no utilizas, puedes optar por eliminarlo si así lo deseas.
Sus aplicaciones son bastante extensas, pues te permiten consultar información en tiempo real. Además, podrás identificar todos los programas activos y cerrar aplicaciones abiertas de tu pc. Asimismo, monitorearás el rendimiento del ordenador. Y claro, el poder de personalizar la ejecución automática de los procesos. También, acceder al historial de aplicaciones reciente, comparar el consumo según usuarios del PC y muchas más funciones avanzadas.
La ventana del administrador de tareas se divide en varias pestañas, cada una con atributos diferentes. En principio, es solo una lista compacta de ventanas activas, pero al presionar ‘Más detalles’, se expande para mostrar la pestaña de ‘Procesos’, que incluye las aplicaciones que has abierto y aquellas que el sistema mantiene en segundo plano.
Desde ‘Rendimiento’ puedes monitorear el uso global de los recursos mediante un gráfico en tiempo real que te muestra los datos de actividad del CPU, la conexión a Internet, el espacio RAM y la memoria de procesamiento gráfico o GPU. Además, tiene acceso directo al ‘Monitor de recursos’ para ver más detalles.
En las siguientes pestañas puedes encontrar el historial de programas abiertos de modo reciente, la lista de procesos con permiso para que una aplicación se ejecute al iniciar Windows en el ordenador y el uso de recursos de cada persona.
En el caso de los usuarios con mayor experiencia, también pueden acceder a estas funciones. Ya sea, que quieran controlar los procesos del sistema desde las pestañas ‘Detalles’ y ‘Servicios’.
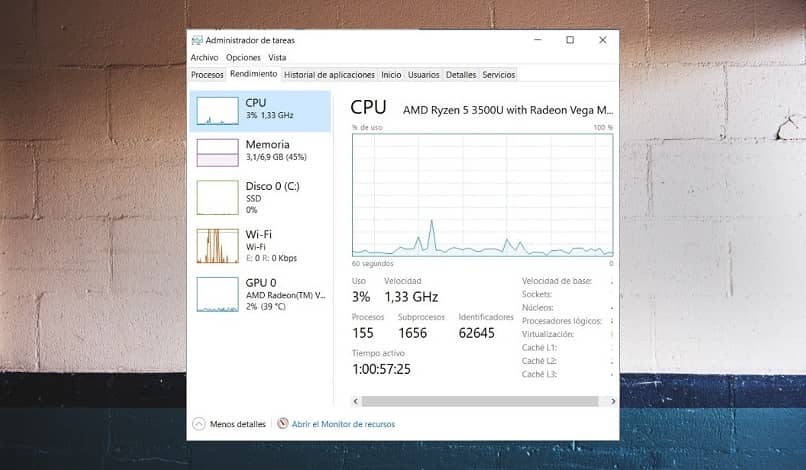
En ese caso, podrás establecer las prioridades. Así, acelerarás el rendimiento de aplicaciones específicas. Te será muy sencillo finalizar árboles de procesos. Así, cerrarás programas interconectados con el fin de entrar al administrador de tareas en Windows. Además, accederás a otras utilidades en beneficio de la administración de los servicios activos del PC.
Ahora bien, si requieres de una herramienta más potente, siempre puedes recurrir a la alternativa oficial de Microsoft, el explorador de procesos. En caso contrario, ten la confianza de que las funciones del administrador de tareas podrán servir para cualquier gestión básica de los recursos del ordenador.
¿De qué forma acceder al administrador de tareas en este sistema operativo?
El primer paso es aprender a entrar en su interfaz. Allí, hay varias rutas disponibles, aunque las más sencillas para los usuarios poco experimentados es ejecutar las funciones de búsqueda y ejecución de acciones.
Podrás entrar al administrador de tareas de manera rápida. Para ello, solo debes emplear otras dos funciones sencillas del sistema operativo Windows. Estas herramientas son la ventana ‘Ejecutar’ y la consola de comandos o CMD. Aprende a usar ambas rutas para abrir el administrador de tareas con cualquier versión de Windows y además así, poder programar tareas mucho más fácil y rápido.
Desde la ventana Ejecutar
Una función que ha mejorado con cada modelo de Windows es ‘Ejecutar’. Antes podías hallarlo en los accesos rápidos del menú de ‘Inicio’. Ahora puedes utilizarlo directo desde la función de búsqueda. Escribe ‘Administrador de tareas’ dentro del cuadro de texto y se mostrará un acceso directo a esta herramienta del sistema.
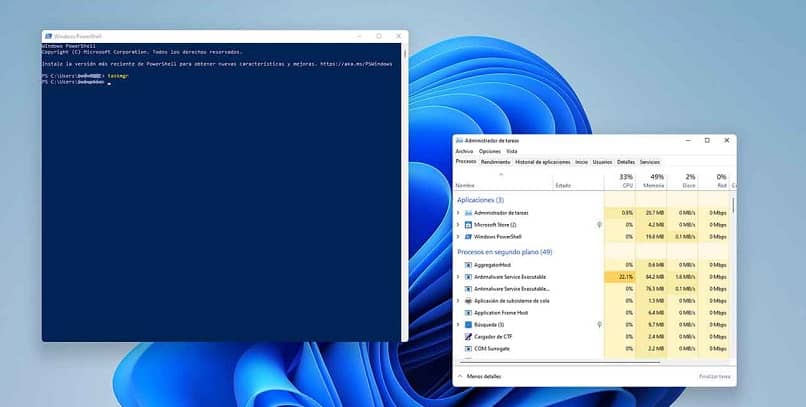
Entrando a CMD
Una utilidad que se mantiene igual en todas las ediciones de Windows es la consola de comandos. Desde esta herramienta puedes ejecutar las tareas en tu ordenador. Solo necesitas el CMD, escribir ‘taskmgr’ y ejecutar el comando con el fin de entrar al administrador de tareas.
¿Qué alternativas tienes para abrir el administrador de tareas de Windows?
Las únicas formas de ingresar no son ‘Ejecutar’ y CMD. Hay otros atajos sencillos que puedes usar, incluso si no eres un usuario avanzado. Pues, es vital saber cuándo se apagó y encendió tu PC, con estos métodos de acceso directo. Así, abre esta herramienta del sistema en un par de clics o con nada más pulsar un par de teclas con todas las versiones para entrar al administrador de tareas en Windows.
Desde la barra de tareas
La manera más común de entrar es haciendo clic derecho encima de la misma. En la pestaña de opciones, verás un acceso rápido al administrador de tareas. Con tan solo hacer clic izquierdo sobre ella, se abrirá la ventana de esta herramienta de gestión de procesos en Windows.
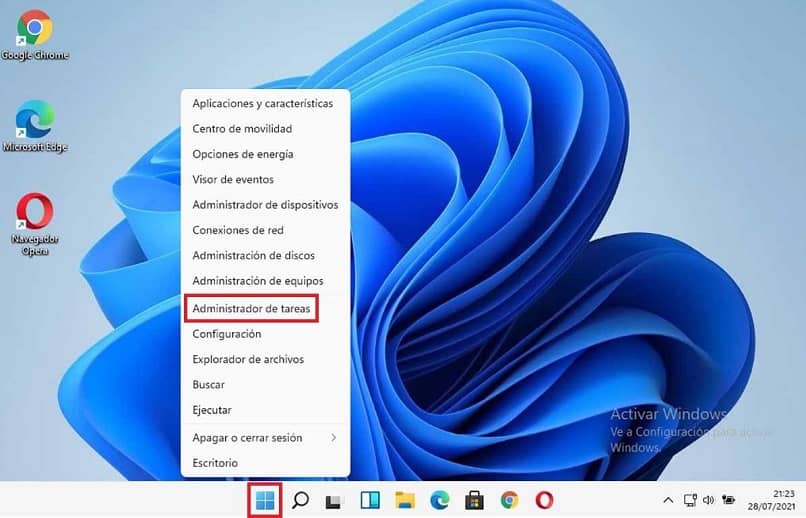
Usando el teclado
Otro truco para abrir el administrador de tareas en Windows es la combinación de ‘Ctrl+Alt+Supr’. Este sencillo comando del teclado envía al usuario a una pantalla del sistema. Allí, tendrás el acceso al administrador de tareas de modo instantáneo. Con este, podrá aprovechar todas sus funciones.