¿Cómo programar tareas en Windows? - Programa tareas avanzadas en tu PC
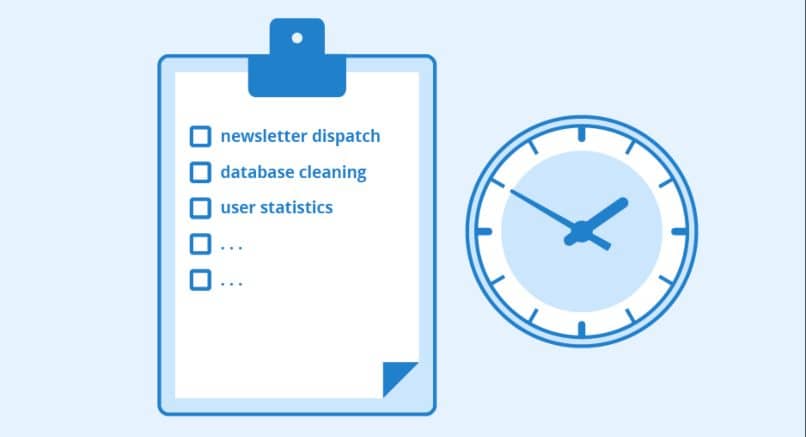
Como siempre hemos dicho en esta página web, las ventajas y beneficios que nos brinda Microsoft Windows es amplia y variada. Gracias a su personalización y muchísimas funciones, no hace falta de aplicaciones de terceros ni programación específica para cumplir con una función en particular. Gracias a esto, se puede solucionar el que una portátil vaya muy lento.
Pero a todo esto, ¿Qué puedes hacer para optimizar las funciones y actividades que tienes por hacer en tu ordenador con Windows? Bien sea que quieras trabajar con aplicaciones específicas como las de Nvidia, Excel y cualquier otra del paquete office y demás, puedes hacerlo de una manera sencilla.

Esto es gracias al programador de tareas que trae Windows 10 y el resto de versiones de este sistema operativo. Estás aquí por una razón y te daremos todos los detalles posibles al respecto.
¿Cómo crear una tarea en el Programador de tareas?
Lo primero a mencionar es que esta es una herramienta que te permite gestionar y optimizar un gran número de tareas que son comunes y cotidianas en el día a día. Claro que, este lo hará en función de lo que el usuario elige como parámetros fijos para la supervisión y ejecución del mismo. Podría decirse que es un software nativo que la gran mayoría de las versiones de Microsoft Windows traen incorporado.
Ten en cuenta que este programador ejecuta tareas automáticas sin la intervención del usuario. De acuerdo con los ajustes que establezcas con anterioridad, se te mostrará un mensaje avisándote al respecto, se te enviará un correo electrónico o cualquier otro método de aviso.
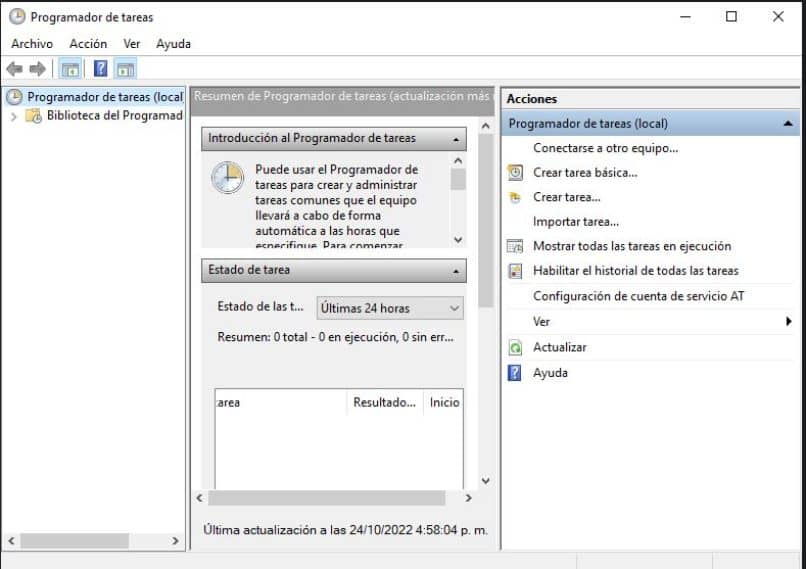
Crear tareas con el Programador de tareas en Google
Antes de detallar los pasos a seguir, ten en cuenta que puedes ver los detalles en relación con los requisitos y tiempos de ejecución de una tarea. Esto aplica principalmente para quienes desean usar la programación de Windows 10 o cualquier otra versión que tengas en tu computadora. Por otro lado, Google ofrece una excelente herramienta que simula bastante bien el lenguaje de programación usado para este tipo de cosas.
Ten en cuenta que más que un creador de tareas, es una forma de gestionar las mismas y tener un mejor control. Para ello, deberás seguir los siguientes pasos:
- Primero tendrás que irte hasta la plataforma de Gmail e iniciar sesión con tu cuenta.
- La idea es puedas tener acceso a Google Task.
- Una vez allí, puedes crear una tarea o lista, esto ya queda a tu consideración.
- Luego que hayas hecho la creación, es cuando puedes darle los detalles que creas convenientes. Entre estos se encuentran:
- La hora y la fecha.
- Días en el que quieres que se repita.
- Puedes proporcionarle subtareas.
Para que se te haga mucho más fácil todo esto, te recomendamos que agregues Google Task a la pantalla principal. Aunque esto solo se puede hacer desde un dispositivo móvil a través de su aplicación. De hecho, resulta mucho más práctico para cualquier usuario utilizar la app en lugar de un ordenador o PC.
Uso del Programador de tareas en mi ordenador
En cuanto a usar Windows y su herramienta infravalorada, lo que tienes que hacer es lo siguiente:
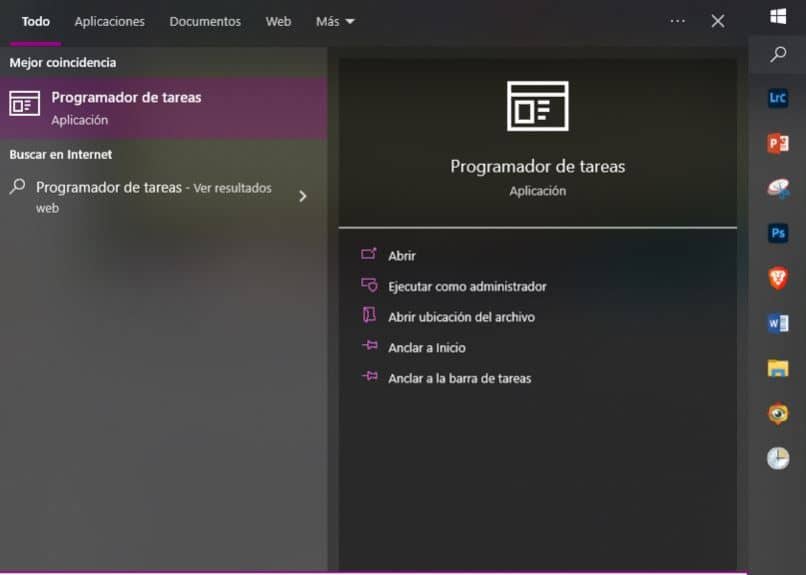
- En el cuadro de búsqueda de Windows, escribirás las palabras 'Programador de tareas'.
- Te saldrá una única opción. Darás clic allí para ejecutar el mismo.
- Una vez que se habilite la nueva ventana del software, podrás notar una lista con todas las tareas que puedes programar a tu antojo.
- Para empezar con el procedimiento como tal, tienes que presionar sobre 'Crear tarea'.
- Desde allí, se te abrirá una nueva ventana en el que podrás ver varias pestañas. En la primera pestaña de General, podrás darle el nombre y una descripción básica y directa. Además, que también podrás agregar la ubicación y otros datos.
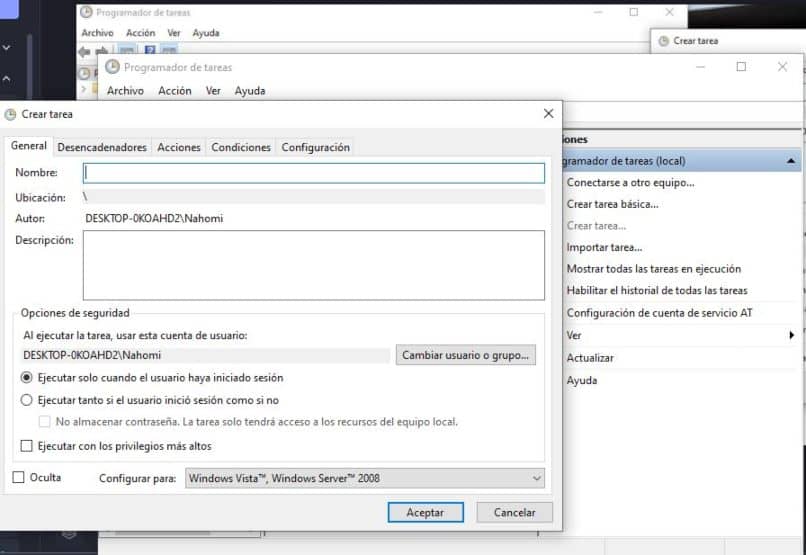
- Una vez que pases a la siguiente ventana 'Desencadenadores', allí podrás elegir cuál será el detonante para que se inicie la tarea. Solo tienes que darle a nuevo y seguir las indicaciones.
- En cuanto a la pantalla de acciones. Allí podrás elegir cuál será el modo de aviso. Si elegirás un correo electrónico o cualquier otro medio.
- Por último, tenemos la pestaña de condiciones, el cual es la zona en donde puedes agregar las condiciones para que la ejecución se haga de forma automática.
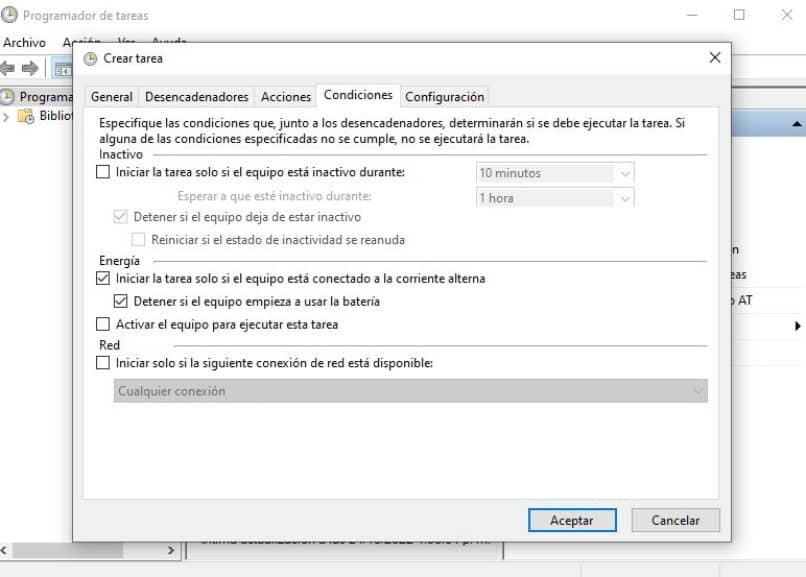
Ten en cuenta que esto te puede servir muchísimo para cuando quieres entrar al administrador de tareas de Windows. Todo esto sin tener que hacer nada y ya tener todo preparado.
¿Por qué mi Programador de tareas de Windows no ejecuta mi tarea y cómo arreglarlo?
Existe una alta probabilidad de que no estés usando bien el programador de tareas y por esta razón, ni Excel ni ninguna de las otras aplicaciones del ordenador no se ejecutan. Si bien es cierto que este tipo de programación con el software de Windows 10 es 'fácil', tienes que saber qué es lo que estás haciendo.
De lo contrario, el programa no ejecuta tareas automáticas sin que intervengas. Así que puedes verificar la programación y los ajustes. Es más, puede que lo tengas todo bien, sin embargo, las fechas no coinciden con el día que has tenido en mente para la tarea a ejecutar.