¿Cómo crear imágenes panorámicas desde la galería de fotos de Windows?
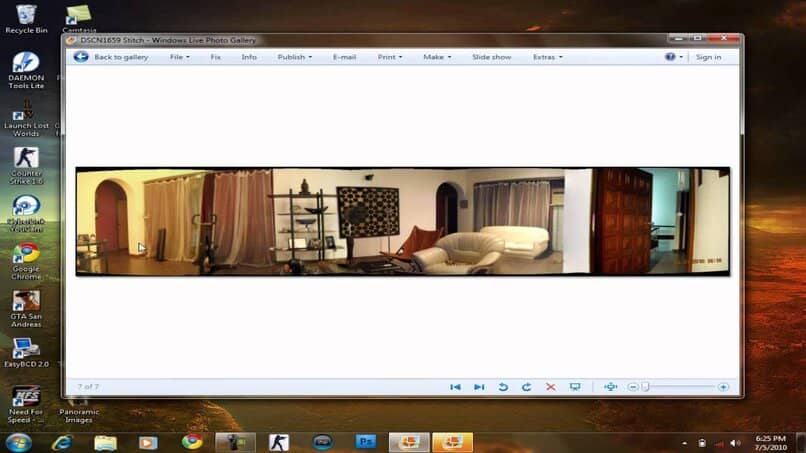
Como todos sabemos, el sistema Windows cuenta con algunas herramientas que nos permite editar imágenes o fotografías, entre ellas está el programa de Paint. Sin embargo, muchos desconocen que la propia Galera de Windows también nos permite realizar alguna edición a nuestras fotos. Por ejemplo, si deseas que una foto tuya se vuelva una panorámica, esta es una buena opción. En el siguiente artículo te dejaremos un tutorial para ello. Así tus fotos serán las más originales.
¿Qué se necesita para poder crear imágenes panorámicas con la galería de Windows?
Como ya te mencionamos en la parte de arriba, el día de hoy te vamos a dejar una forma muy detallada el procedimiento y los requisitos que serán necesarios para realizar imágenes panorámicas con tan solo la galería de Windows.
Requisitos de las imágenes para convertirlas en panorámicas
- Primero que nada vamos a asumir que ya tienes instalado Photo Gallery, y que te sabes por lo menos sus conceptos básicos. Si por alguna razón no es tu caso, te recomendamos que primero veas unos tutoriales sencillos para poder comenzar.
- Una vez que lo tengas, debes contar con algunas fotografías. Tienen que ser del mismo tema y capturadas desde la misma posición pero de distinto ángulo. Por supuesto, tienen que tener una buena superposición, ya que esto permite que el software pueda ubicar un marco como referencia en común con cada una.
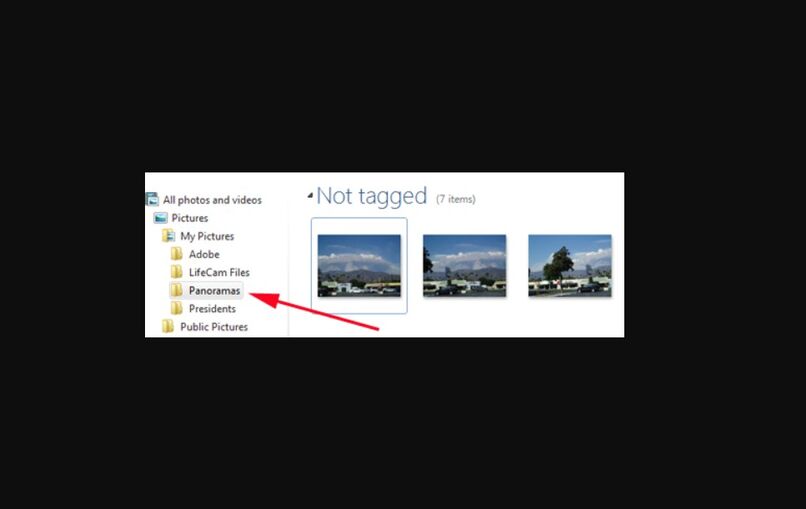
- Cabe destacar que se tiene que elegir fotografías que visualmente sean llamativas e interesantes, de forma que haya varios detalles para unir, hay que evitar en lo más posible que dichas fotos tenga mucho movimiento o personas en ellas.
- En realidad, si evitas las personas, animales o cualquier otro objeto que se mueva, ayudara a que el efecto quede mejor a través de varias imágenes. Sin embargo, si hay algo de lo antes mencionado, trata de que esto se mantengan en una posición intacta.
- Culminado estos conceptos previos, debes buscar al menos dos imágenes, pero se recomienda a partir de tres o más.
- Ahora bien, en tu galería crea una carpeta nueva donde vas a colocar las fotos para tu panorámica. Puedes darle el nombre de tu preferencia.
- Se hace más fácil el trabajo se las fotografías que vas a usar están en un espacio separado. (recuerda que al copiar algún archivo en la carpeta de tu galería no cambiara los originales)
Pasos para hacer fotos panorámicas desde la galería fotográfica de Windows
- Cuando tengas todas tus fotografías juntas, tienes que hacer clic sobre la pestaña que dice Crear. Puede que el botón de panorama se encuentre atenuado. Esto se debe a que todavía no has elegido ninguna foto para añadir en su panorama.
- Si en la carpeta solo tienes las fotos que vas a usar para la panorámica debes hacer para seleccionar una imagen y después con su teclado pulsa sobre Ctrl + A de esta forma se selecciona todo lo que se encuentra dentro de la carpeta. Finalmente, podrás observar que el botón de panorama se encontrara listo para utilizarlo.
- A continuación, solo tienes que hacer clic en la opción de Panorama.
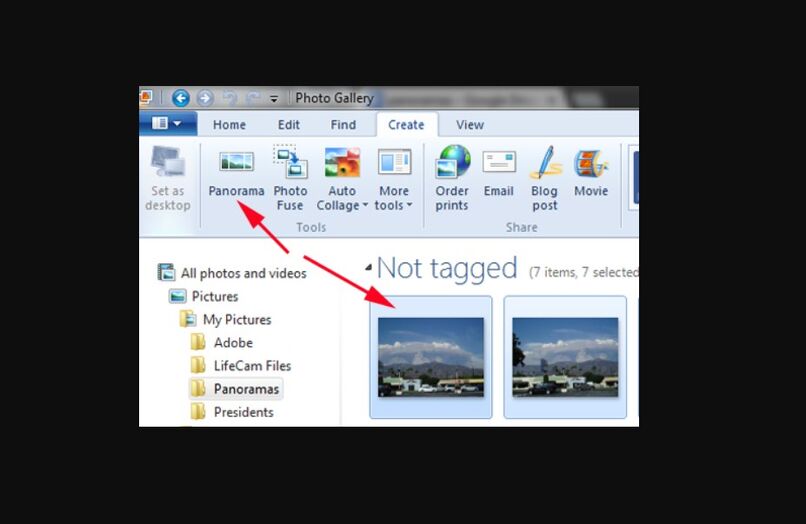
- Te saldrá un anuncio indicando que Photo Gallery se encuentra uniendo las fotos. Este pequeño proceso no lleva mucho tiempo.
- Una vez que las fotografías se unan, te pedirán un nombre para la nueva foto en panorámica. Asigna el nombre de tu preferencia, luego presiona en el botón guardar. Por lo general, el tipo de imagen que viene por defecto es JPG; sin embargo, puedes escoger otro tipo de imagen que desees.
- De forma automática aparecerá tu panorámica.
- Debido al procedimiento que se usó para poder unir las fotos. Puede que los bordes de la panorámica queden un poco irregulares, por lo que es posible que se vean pequeños errores.
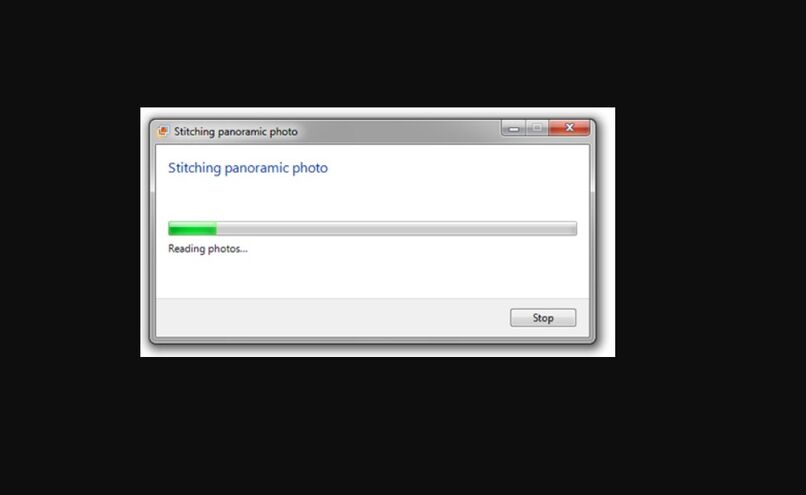
- Tú puedes editar la nueva foto panorámica a tu gusto. Entre ellos puedes recortarla para que sus bordes queden de forma uniforme. Para esto solo tienes que hacer clic sobre la pestaña que dice editar y después en la opción recortar que se ubica en la barra superior de la pantalla.
- Te aparecerá un cuadro sobre tu panorámica. Solo tienes que arrastrar sus bordes para poder recortar la imagen a tu gusto. Cabe estacar que este paso lo puedes realizar con la herramienta de recortes, si te parece más sencillo con ella.
- Para culminar y aplicar los cambios, presiona en el botón de recortar y después vuelve a hacer clic en donde dice aplicar recorte y listo.
- Ahora si, tu panorámica quedara lista y sin ninguna imperfección.
Como pudiste notar, hacer fotografías panorámicas con la galería de Windows es algo realmente muy sencillo. Una vez que lo hayas realizado, puede que quedes con ganas de estar más atento a paisajes y transformarlo. Muchas veces este tipo de fotografías son más llamativa e interesantes que una simple foto sola.