¿Cómo descargar Paint clásico en mi PC Windows 10? - De Paint 3D al normal

Windows 10 es uno de los SO más usados en el mundo y posee una gran adaptación y funcionalidad para todo lo que necesita un ordenador hoy en día. En algunas versiones de este sistema podemos percatarnos que no se encuentra el modelo clásico del famoso programa de edición Paint.
Con el cual es posible gestionar diversidad de funciones que no están ejecutadas de manera oficial. Por ejemplo, crear una hoja cuadriculada. En su lugar encontramos en Windows 10 uno muy distinto llamado ‘Paint 3D’. Por tal motivo, en este artículo te enseñaremos a instalar la versión tradicional.
¿Qué diferencias hay entre Paint 3D y Paint Clásico?
Las distinciones existentes de un modelo a otro son muy notorias, aunque la finalidad de ambas es la misma: editar imágenes de forma sencilla y rápida. A pesar de su obvia diferencia, es importante resaltar aquellos detalles que destacan la operatividad de la nueva versión ‘3D’.
En seguida, te presentamos las principales características que hacen a Paint 3D un programa por completo distinto al Clásico en Windows 10.
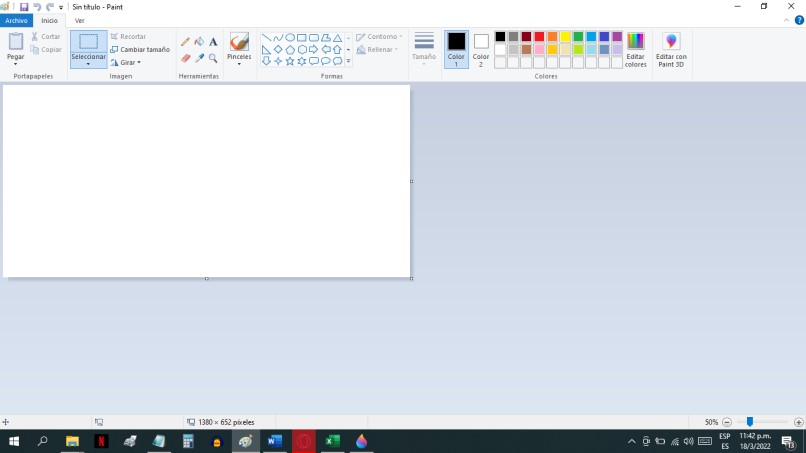
Interfaz más moderna y sencilla
Paint 3D posee un diseño de interconexión más agradable, innovador y fluido en diferencia a la versión clásica y su accionamiento plano y básico. Apenas al iniciar se nos permite empezar un nuevo ‘proyecto’, como si se tratase de una herramienta profesional de edición.
Aparte de su amigable interfaz, podremos gozar de una paleta de colores mucho más amplia, funciones en la parte superior a estilo de pestañas y un espacio de trabajo tipo lienzo donde podremos hacer uso de un sinfín de elementos.
Herramientas y funciones
La clave más diferencial entre la actual versión es la posibilidad de conocer y usar su operatividad novedosa que ni de lejos imaginaríamos en el Paint clásico. Entre las herramientas más destacables de la versión Paint 3D encontramos:
- Función de recorte mucho más moderna y dinámica.
- División de figuras en 2D y 3D.
- Posibilidad de añadir adhesivos o ‘stickers’.
- Texto en 3D y 2D.
- Aplicación de efectos y filtros.
- Uso de bibliotecas virtuales con varios elementos utilizables en los proyectos como renderizados 3D, adhesivos, fuentes, y otros.
La función más destacable es la capacidad de crear programas, figuras y demás elementos en 3D. Aunque esto también quiere decir que, si nuestro computador no posee suficientes componentes de soporte de esta función, podríamos vernos muy limitados para gozar de estas herramientas.
Si aún no te termina de convencer Paint 3D en las tareas comunes de edición, puedes optar por usar la versión tradicional en tu sistema Windows 10. Con el Paint clásico podremos cumplir con las herramientas más básicas y simples, además, también es posible calcar imágenes con Paint.
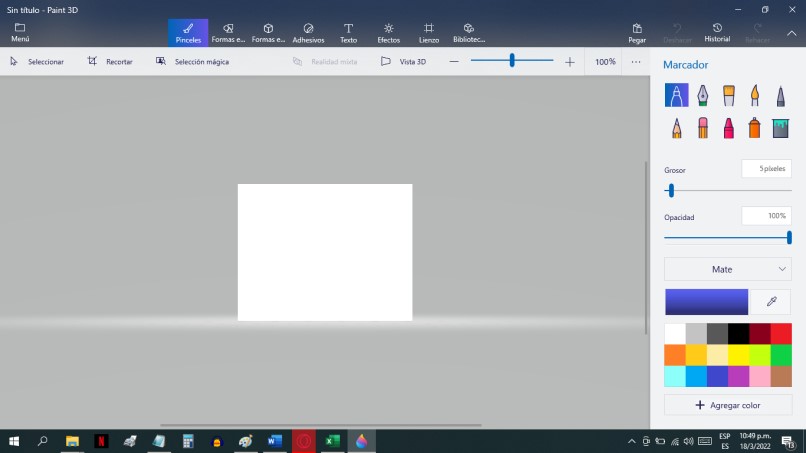
¿De qué manera puedo instalar Paint Clásico en mi ordenador Windows?
Si decides usar la versión tradicional de este programa de edición, deberás seguir una serie de pasos. De hecho, no es necesario descargarlo al ordenador, pues, este se encuentra instalado de fábrica en el sistema, con la peculiaridad de encontrarse ‘oculto’.
Esto no es muy común en Windows 10, pero aún así te enseñamos como instalar Paint clásico con las siguientes indicaciones:
- Abrimos Configuración del programa. Podemos hacerlo desde el inicio o también presionando la combinación de teclas Windows + I.
- Ingresamos en el apartado ‘Aplicaciones’.
- Luego a la categoría ‘Apps y características’. Después hacemos clic en ‘Cualidades opcionales’.
- Seguidamente, nos aparecerá una nueva ventana. Seleccionamos la opción ‘Agregar una propiedad’.
- Nos saldrá una sección con un pequeño buscador, allí escribimos ‘Paint’ y presionas Enter.
- Se realizará una búsqueda rápida y se reflejará el resultado ‘Microsoft Paint’ con una casilla al lado izquierdo, la cual debemos habilitar.
- En la parte baja presionamos en 'Instalar' y listo, ya hemos admitido esta herramienta básica en Windows 10, sistema operativo donde también puedes cambiar el color del puntero fácilmente.
¿Cómo deshabilitar Paint 3D para usar Paint Clásico en mi PC Windows 10?
Si deseas desactivar el uso de esta aplicación, ya sea en ahorrar espacio, memoria o cualquier otra razón. Puedes ingresar al apartado de Apps y características en la Configuración de Windows 10. Dentro de esta ventana, escribe 'Paint 3D', selecciona el ítem de este elemento y, presione en ‘Desinstalar’.
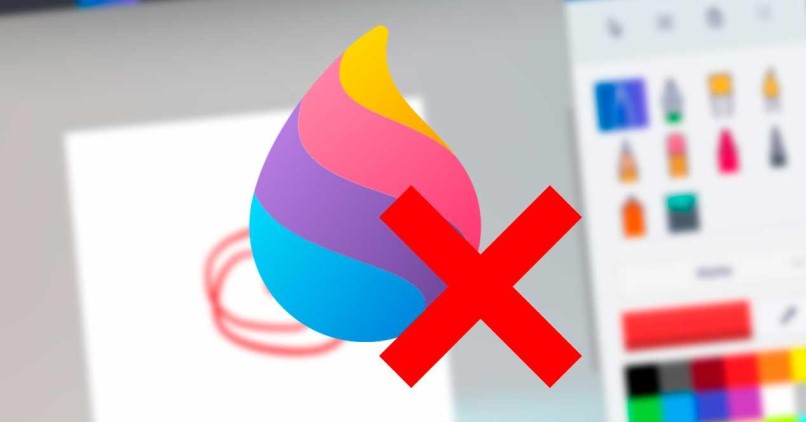
El proceso de desactivación se ejecutará de inmediato, aunque recomendamos reiniciar el equipo para que se conserven de forma correcta todos los cambios. Cabe destacar, que, si teníamos proyectos guardados o carpetas y archivos relacionados con este programa. De forma automática tienden a desaparecer, para evitar esto podemos realizar una copia de seguridad o reinstalar Paint 3D desde Microsoft Store.