¿Cómo calcar imágenes dentro de Paint? - Herramientas útiles

Una de las herramientas para editar imágenes de forma básica es Paint. En este artículo te hablaremos sobre cómo puedes calcar una imagen dentro de este programa, los pasos para obtener el contorno de la imagen y las herramientas que te ayudarán a mejorar el contorno de la imagen. Continúa en la lectura.
¿Qué debes conocer antes de calcar un dibujo con este programa?
En tu ordenador dispones de programas incorporados que quizás no le has dado la debida utilidad, como el caso de Paint. Es una herramienta distinta al programa de Adobe Illustrator, ya que te permite editar una imagen de forma básica. Por lo que no requieres de ninguna capacitación para utilizarla.
Pero si es conveniente que explores las herramientas que dispone y sus funciones antes de calcar una imagen con este programa. Ya que esta herramienta te ayudará en la edición de tus imágenes y dibujos. Además, este programa te permite editar dibujos e imágenes sencillas, figuras simples que puedas editar, como la de calcar un dibujo.
Este programa está instalado en tu equipo, y puedes actualizar a la última versión para así disfrutar de las nuevas funciones que se le hayan agregado y sacar el mejor provecho.
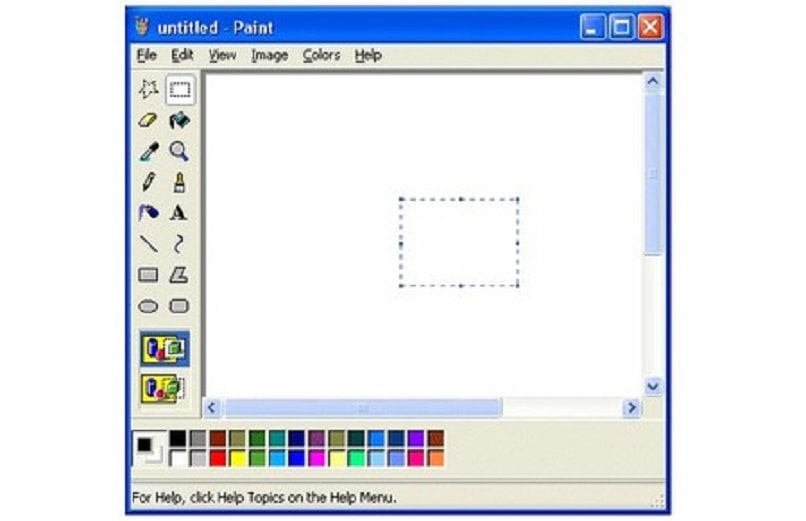
¿Cuáles requisitos debe cumplir la imagen para poder obtener el contorno con Paint?
Las herramientas que encontrarás en el programa de Paint te ayudarán a editar y transformar mejor tu imagen. Pero en el caso de que quieras calcar una imagen con este programa, es necesario que la imagen cumpla con ciertos requisitos. Uno de ellos es que debe ser sencilla de modo que puedas obtener el contorno sin complicación.
Otro de los requisitos que debe cumplir la imagen, es que debe tener un contorno más oscuro así te asegurarás de tener óptimos resultados. Esto permitirá que al momento de realizar las modificaciones en la misma, como invertir el color, estas modificaciones se apliquen fácilmente. Teniendo este presente, procedes a obtener el contorno de tu imagen seleccionada.
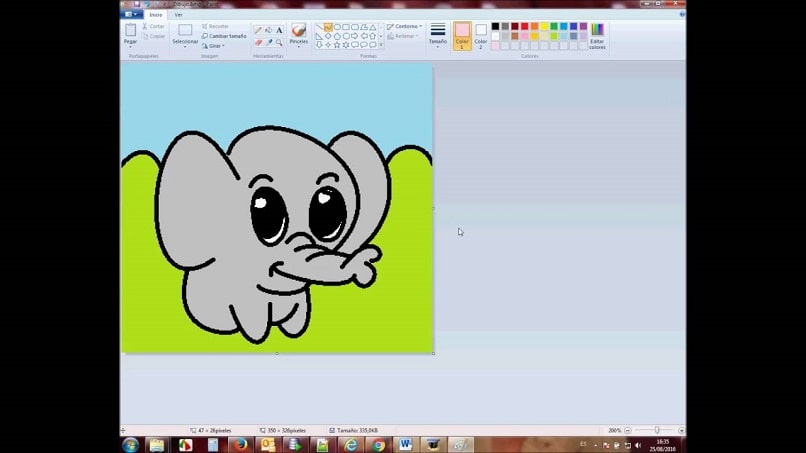
¿De qué forma puedes obtener la silueta de una imagen en Paint?
Existen variedad de programas para la edición de imágenes y para obtener la silueta de esta. Pero con Paint que es un programa bastante sencillo, también es posible conseguir la silueta de cualquier imagen que quieras calcar y obtener la silueta casi exacta de la imagen de origen. Veamos cómo lograrlo con las versiones de Paint.
En la versión normal de Paint
Abres una imagen en el lienzo de Paint. Debes seleccionar una imagen de tu preferencia, puedes buscar la imagen de la web con Google Chrome o tu PC. Luego, deberás hacerla un poco transparente para facilitar el proceso de conseguir la silueta de la imagen. Esto lo puedes lograr haciendo uso de la barra de herramienta.
Específicamente la Pestaña de formas y eliges el cuadrado y trazas ese cuadrado en la imagen. Inmediatamente te ubicas en la Pestaña de relleno, seleccionas la opción de marcador, de ese modo se pondrá un poco transparente. Procedes dibujar la silueta bien sea con el lápiz o con la curva.
Luego, deberás seleccionar toda la imagen y haces clic con el botón derecho y escoges la opción de Invertir color. Una vez se hayan invertido los colores de la imagen, presionas en Archivo y seleccionas Propiedades. Allí marcas la casilla de Blanco y negro, presionas en Aceptar en el cuadro de dialogo.
Inmediatamente se mostrará solo la silueta que has trazado. Nuevamente presionas en seleccionar todo y haces clic con el botón derecho y pulsas en Invertir color. También, presionas otra vez en Archivo y en Propiedades y eliges la opción Color. Quedará la silueta de la imagen trazada en el lienzo de Paint.
Desde Paint 3D
Paint 3D es una versión más innovadora del programa con herramientas y funciones más nuevas que te permite obtener la silueta de tu imagen de forma fácil. Primero, debes abrir una imagen en Paint. Luego, para eliminar los colores de la imagen y obtener la silueta, deberás presionar en guardar como y haces clic en Otros formatos.
En el cuadro de diálogo para guardar la imagen, escoges la opción de monocromático y luego asignas un nombre y procedes a guardar. Seguidamente, deberás pulsar en Aceptar en las dos ventanas emergentes que se mostraran en la pantalla. Ahora tu imagen se mostrará sin los colores y solo la silueta para calcar.
Obviamente, el contorno dependerá en gran medida de la imagen que hayas elegido para calcar y el ajuste de los cambios aplicados. En caso de que quieras volver a colorear la imagen deberás cambiar el formato en que fue guardada para poder activar los colores. Deberás seleccionar el formato de imagen PNG para usar los colores y pintar a tu gusto. Puedes compartir la imagen en las historias destacadas en tus redes.
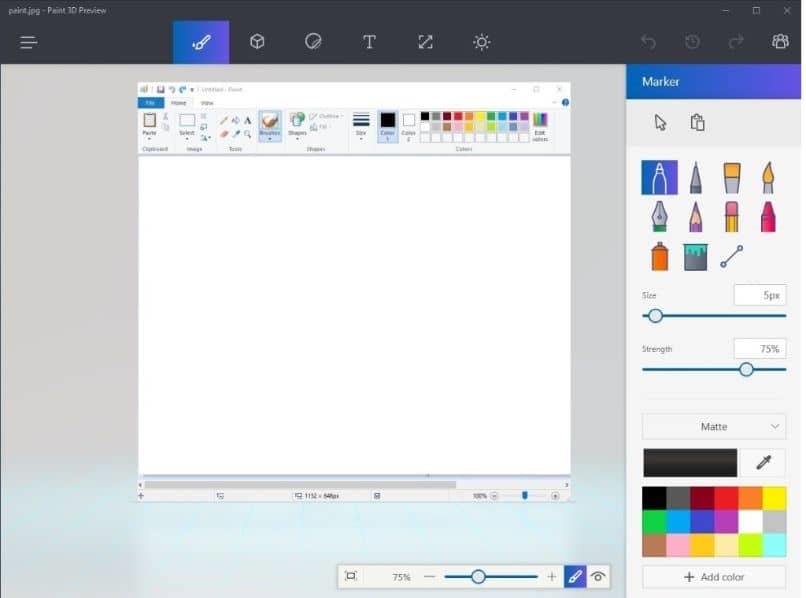
¿Qué otras herramientas de Paint pueden ayudarte a mejorar el contorno de una imagen?
El programa de Paint viene preinstalado en el sistema operativo de Microsoft y es muy probable que no hayas explorado en las herramientas que posees este programa. Al momento de editar una imagen y obtener su silueta podrás hacer uso de varias herramientas que esta posee, una de ellas es el lápiz con el cual puedes dibujar de manera rápida, la forma o silueta del dibujo seleccionado.
También el pincel tiene este mismo objetivo, con la diferencia que puedes ajustar el grosor del contorno que estés trazando. Dentro de esta pestaña de herramienta está la lupa, con ella puedes acercar más el dibujo para poder trazar de manera cómoda, el contorno de la imagen.
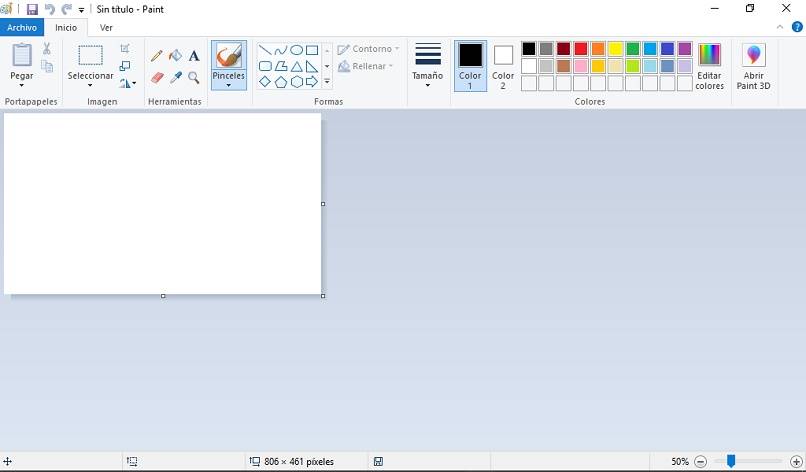
Pero también está la pestaña de Formas, te encontrarás con varias figuras geométricas que puedes usar, como la línea curva que te permite trazar la figura de la imagen, ajustándose a la forma de esta. Al lado de la pestaña de formas, podrás ver dos opciones, Contorno y Rellenar. Con la última, puedes optar por seleccionar un marcador para que la imagen tenga un tono más transparente y puedas conseguir el contorno.