¿Cómo cambiar la resolución de la pantalla de mi PC Windows y sus iconos?
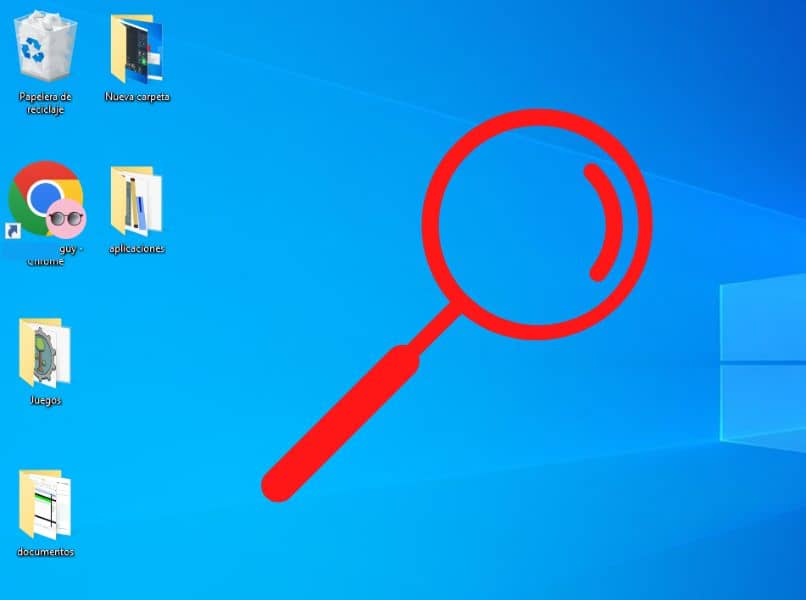
Cambiar la resolución de la pantalla es una herramienta muy útil si no logramos ver la información de nuestro PC. Cuando compramos un monitor para el ordenador o instalamos una nueva tarjeta de video, la resolución cambia y puede no ser la adecuada.
Los controladores para cada dispositivo funcionan de maneras diferentes y deben ser reconfigurados cada vez que se instala hardware nuevo. Esto da como resultado que aplicaciones de uso diario como Microsoft 365 sean muy difíciles de usar sin ajustar la resolución.
¿Cómo saber cuál es el tamaño y resolución de la pantalla de mi PC?
Cada pantalla tiene una resolución nativa en la que funcionará de manera mas óptima. Sin embargo, algunos videojuegos, alteran esta característica. Estos junto a otros programas ahorran recursos y mejoran el rendimiento.
La resolución nativa de nuestra PC depende de las medidas de la pantalla y la densidad de pixeles que soporta. Para averiguar esto iremos a la barra de tareas y buscaremos el 'panel de control' o haremos clic en la rueda de 'configuración'.
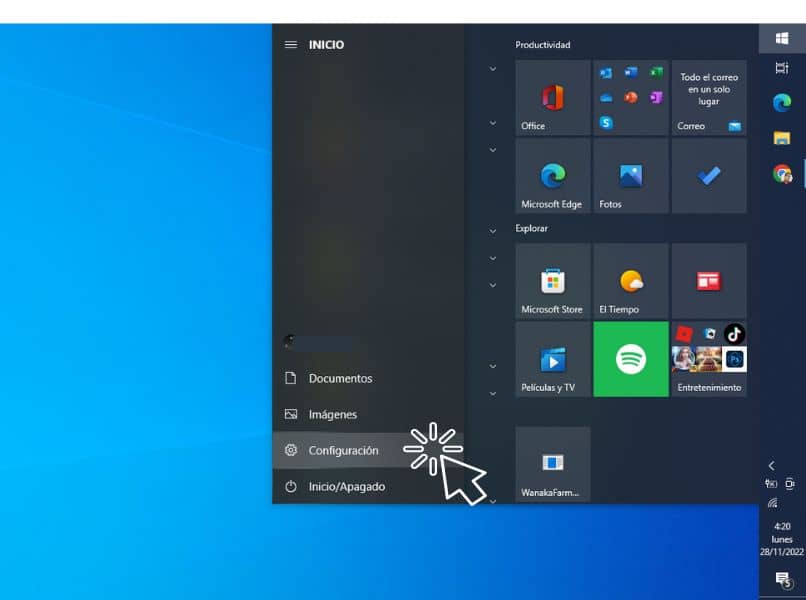
Aquí encontraremos una lista en la que veremos la sección de 'Sistema'. Una vez allí observaremos una serie de opciones detallando las características actuales de nuestro monitor. Sin embargo, nos debemos dirigir a 'configuración de pantalla avanzada'.
Aquí, podremos ver de manera detallada la marca de las pantallas conectadas y registradas por Windows 10. Además, aquí están características como la frecuencia de actualización, el tamaño, la resolución del escritorio y la resolución activa.
Pasos para cambiar la resolución de mi computadora Windows
Si quieres ajustar el tamaño de los elementos en la pantalla debemos ingresar en la barra de tareas desde el escritorio. Aquí entraremos en la configuración y tocaremos el icono de sistema.
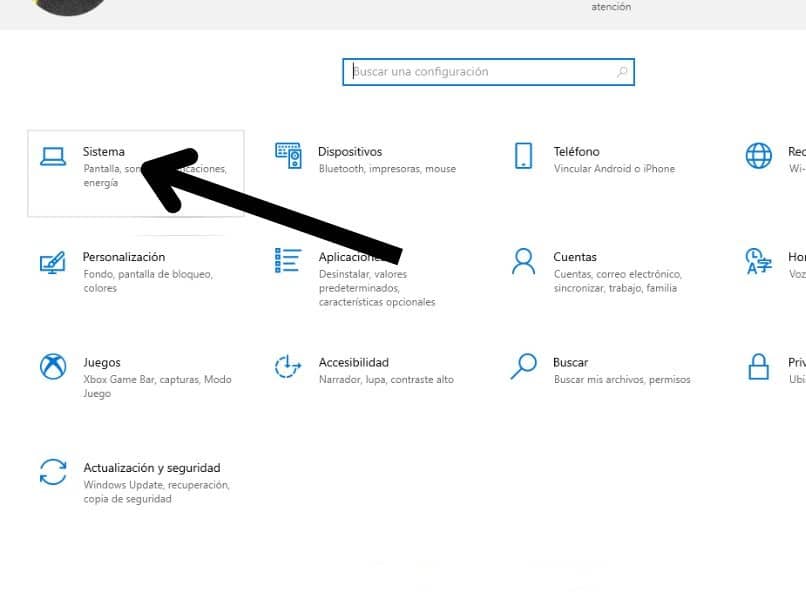
En la sección de pantalla de la lista en la izquierda, debemos escoger la resolución a partir de una serie de combinaciones posibles. Por defecto, estará seleccionada la resolución nativa de tu monitor.
Si no es el caso, puedes saber cuál es, ya que es la que está señalizada como recomendada por el sistema.
Debes recordar que el primer número significa la cantidad de pixeles a lo largo de la pantalla. El segundo representa los pixeles en el eje vertical. Esto quiere decir que el tamaño de elementos disminuirá mientras la cifra sea más alta.
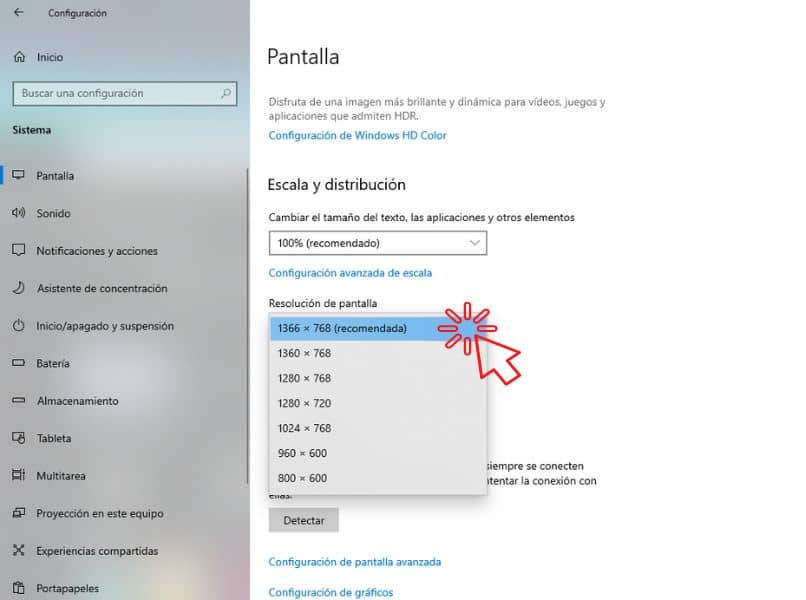
Sin embargo, podemos reducir el valor de estos números si deseamos que los elementos en pantalla tengan un mayor tamaño. Cifras grandes harán que debas reorganizar algunos iconos y cambiar el tamaño del fondo de escritorio.
¿Cómo agrandar los iconos de la pantalla de mi computadora?
Primero debemos tener en cuenta en qué sección del software de Windows estamos. Si nos encontramos en el escritorio, haremos hacer clic derecho en él. En el menú contextual y cliquearemos en la sección de ver y seleccionamos nuestro tamaño de iconos requerido.
Sin embargo, para agrandar los iconos dentro de cualquier carpeta del explorador debemos cambiar las opciones de visualización:
- Para ello abriremos cualquier carpeta o haremos clic en el explorador de la barra de tareas.
- A continuación, nos dirigiremos a la barra de herramientas en la parte superior de la ventana.
- Allí, accederemos a la pestaña 'vista'.
- Para terminar, escogeremos la forma de visualización que más nos convenga.
El uso de las opciones de iconos nos dará una vista más clara del tipo de archivo seleccionado. Sin embargo, seleccionar Mosaico, Lista, detalles o contenido nos ofrecerá más contexto sobre las características de cada archivo.
¿Cómo ajustar el tamaño de los iconos de la barra de tareas de mi PC?
Cambiar el tamaño de los iconos en la barra de tareas nos dará más flexibilidad cuando organicemos las aplicaciones activas. Para ello haremos clic derecho sobre esta y accederemos a la 'configuración de la barra de tareas'.
En la ventana de configuración existen varias opciones para personalizar la barra de herramientas. Activar los botones de la barra de tareas pequeños hará que el espacio nos permita abrir gran cantidad de ventanas a la vez.

¿Cómo cambiar el tamaño del texto de los iconos en Windows?
Muchas veces cuando trabajamos con los programas de Microsoft, el tamaño de la letra está anclada la resolución. Esto quiere decir que aunque este pueda ser legible en otros sistemas, podría ser muy pequeño en nuestra pantalla.
Esto se nota en especial cuando utilizamos software en la nube como el caso de Microsoft 365 o Microsoft Teams. Trabajando allí podemos tener diferentes experiencias al cambiar la PC y por consiguiente pantallas.
Para ajustar el tamaño de texto haremos uso de la sección de accesibilidad en nuestro panel de control. Podemos acceder a este desde la barra de tareas haciendo clic en inicio o apretando la tecla Windows.
Al entrar a la configuración del sistema podremos ver la sección de accesibilidad. Aquí ajustaremos el tamaño del texto mediante una barra deslizadora. La mayoría de sistemas permiten un zoom de hasta 225 %.
Si aún no vemos el texto podemos aplicar un zoom extra que dependerá de las medidas de la pantalla. Para ello agrandaremos el tamaño de las apps en la misma sección, si esto no funciona haremos uso de la lupa.
¿Cómo usar la lupa?
Microsoft implementó la opción de hacer zoom a zonas específicas en la pantalla desde la salida de Windows 7. Para usar esta opción entraremos en la sección de accesibilidad en la configuración del sistema.
Como alternativa, escribiremos lupa en la barra de búsqueda luego de pulsar el botón de inicio en la barra de tareas. Una vez activada podremos salir de ella cerrando la aplicación o apretando las teclas 'Windows + Esc'.
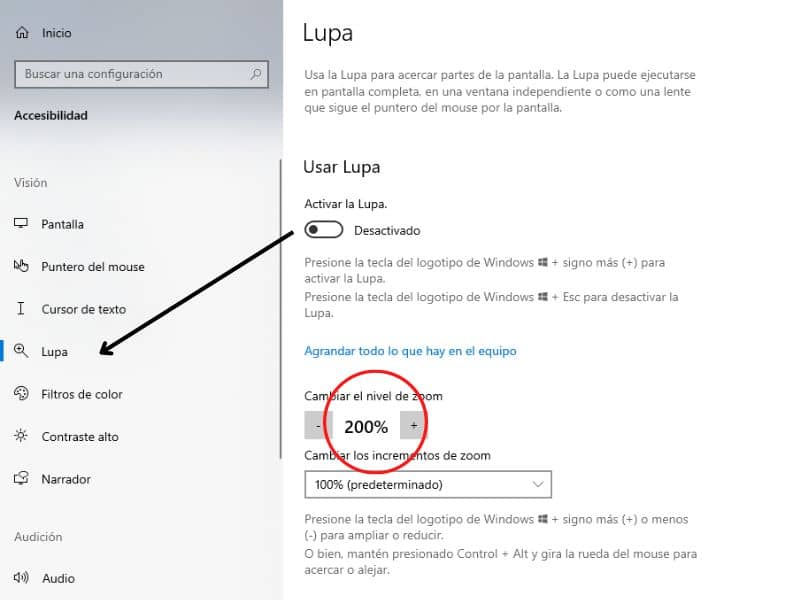
Esta función permite hasta un 1600 % de zoom en cualquier zona donde se encuentre el mouse. Todo esto sin la necesidad de cambiar la resolución de nuestro sistema y sin un esfuerzo extra en la tarjeta de video.
Procedimiento para ajustar el tamaño de los iconos del escritorio de Windows
Cambiar el tamaño y espaciado de iconos es muy útil si no puedes ver algún icono oculto en tu escritorio porque está repleto. Esto es muy común al cambiar de monitor o la resolución del sistema.
Para ajustar el tamaño de los iconos haremos clic derecho en cualquier espacio vacío en la cuadrícula del escritorio. Allí accederemos a la sección de ver, a continuación seleccionamos la opción con la que podamos ver la totalidad de los iconos.
![]()
Sin embargo, si tienes demasiadas aplicaciones o documentos, algún icono puede quedar por fuera de la cuadrícula. Si este es el caso puedes seguir los siguientes pasos:
- Da clic derecho en el escritorio.
- Accede a la sección ver de la lista.
- Desactiva la opción 'ajustar iconos a la cuadrícula'.
- Mueve los iconos con libertad alrededor de la pantalla.
Esta opción permite colocar iconos muy cerca de otros, incluso llegando a solaparse. Por otra parte, si aún no podemos hallar todos nuestros iconos debemos hacer uso de las siguientes herramientas.
- Categorizar por Carpetas. Aquí guardaremos las aplicaciones de nuestro escritorio de manera temporal hasta que encontremos los iconos ocultos.
- Conectar otro monitor. Si el escritorio de la pantalla principal no puede almacenar todos nuestros iconos, estos irán de manera automática a la segunda pantalla en el escritorio.
- Utilizar el explorador de archivos. El escritorio tiene su propia ubicación en nuestro sistema. Esta es C:\Users\nombredeusuario\Desktop a menudo, allí podremos ver enlistados todos los iconos y documentos que se encuentren en el escritorio.