¿Cómo hacer que una aplicación se ejecute al iniciar Windows 10? - Control de apps en inicio
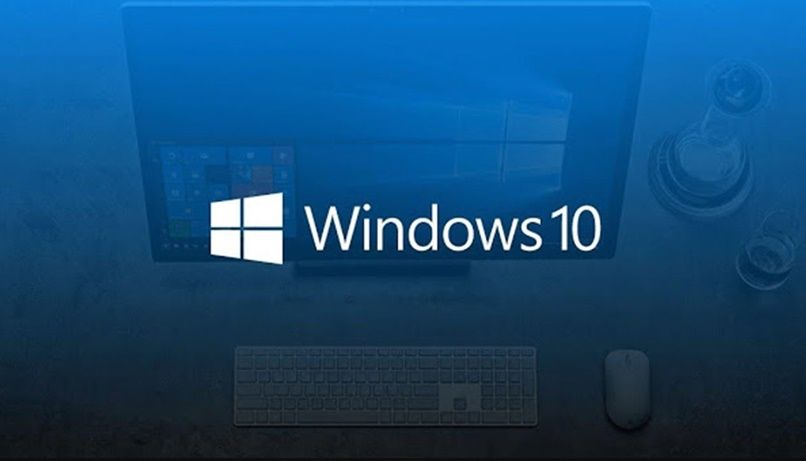
Una de las incomodidades, que se ha visto reflejada en muchos de los usuarios de Windows 10, son el arranque de las aplicaciones por si solas. Un ejemplo, es cuando Facebook Messenger no da la última conexión, siendo este un problema muy grave e incómodo. Sin embargo, no venimos a hablar de esto, sino el error de que se ejecute por su propia cuenta.
Por si no lo sabes, cuando descargas aplicaciones o programas en tu ordenador, estos ya vienen con algunas configuraciones hechas. Claro ejemplo de esto, son la gran mayoría de los antivirus, los cuales se ejecutan solos al encender el ordenador. Estos softwares, se puede quitar si así lo quieres.
No obstante, es algo que a todos les puede llegar a pasar, siendo algo que el Windows 10 pasa muchos. Además de molesto, hace que el mimo arranque de la computadora se vuelva más lento, puesto que se debe esperar más hasta que se ejecute estos. Ahora bien, Microsoft Windows da la opción de bloquearlas y hacer que esto deje de pasar. Y es aquí, donde lo vas a aprender más rápido y se dejen de activar de manera automática.
¿Cómo configurar los programas que se abren al iniciar Windows 10?
El ajuste de las aplicaciones que se ejecutan solas, es algo posible desde el administrador de tareas. Aquí se encuentran todos los parámetros de las mismas y muchas mas características. Desde el mismo apartado de tareas, puedes ver el rendimiento de los componentes del ordenador y ver cómo está el PC en general.
Siempre que instalamos aplicaciones, hay que aceptar las condiciones que nos pide a fin de realizar el proceso. Pues bien, vamos a poner de ejemplo al antivirus NOD32. Cuando se actualiza ESET NOD 32 o se instala, hay términos que activar, estos mismos vienen con las configuraciones ya hechas para no tener que hacerla.

Esto último mencionado nos ahorra más el tiempo de ejecutar las configuraciones. No obstante, esta es una de las principales que se ejecutan al iniciar Windows 10 u otra versión. La razón es que, esta es un arranque para que el programa se ejecute y verifique si el sistema operativo está en óptimas condiciones.
¿Cómo activar que una aplicación se arranque al iniciar Windows 10?
Ahora bien, si quieres que los programas se vayan ejecutando de forma automática en tu computadora, sigue los pasos. Antes de eso, debes tener en cuenta que las aplicaciones que se mostrarán, son las únicas que podrás activar en el momento que desee.
- En el buscador de Windows, vas a colocar 'Administrador de Tareas'.
- Vas a seleccionar el resultado mostrado primero.
En la pestaña que se va visualizará, vas a tener varias opciones para ver. Aquí mismo vas a dar en 'Inicio' la cual te va a dar a conocer las aplicaciones que se inician al arrancar el Windows 11 u otra versión. Con el clic derecho vas a dar en Activar, como también el solo seleccionar y en la parte baja dar en Habilitar.
_4969.jpg)
¿Cómo evitar o eliminar un programa de inicio en mi PC Windows 10?
Con el mismo proceso que te hemos dado a explicar en el paso anterior, puedes tanto deshabilitarlo como evitar que aparezca. Sin embargo, hay formas como hallar la carpeta principal que es la encargada de realizar dicha función. Solo deberás de seguir los pasos a continuación para agregar aplicaciones o bórralas si no quieres que se activen cada vez que enciendas la PC.
- Abre el programa de 'Ejecutar'.
- Luego, vas a colocar el comando de shell:Startup y dar Enter.
En la ventana que se te va a mostrar, estará la carpeta encargada de ejecutar los programas de forma automática. Aquí podrás poner lo que quieras, como un directorio, videojuegos entre otros. En el caso de eliminarlos, se van a dejar de ejecutar cada vez que inicie tu Windows 11 u otra versión del sistema operativo que poseas.