¿Cómo cambiar la vista del explorador de archivos en Windows 10? - Configurar vista

El explorador de archivos es una de las herramientas que más utilizamos a diario en la computadora y aunque de por sí su aspecto es bastante limpio y agradable, Windows ofrece la posibilidad de cambiar su apariencia.
Algunos detalles pueden ser cambiados de forma predeterminada, pero también hay otras maneras de adecuarlo a nuestros gustos. Entre la variedad de opciones que presenta este tipo de configuraciones se encuentran:
- Cambiar la plantilla o el icono de visualización del explorador.
- Agregar el número de columnas con distintos tipos de información de acuerdo a lo que desees.
- Cambiar el tamaño de los iconos y los archivos.
- Variar la posición en la que se encuentra la barra de herramientas.
- Eliminar u ocultar cualquier tipo de elemento.
Y así como estos, muchísimas otras opciones, con las cuales podrás quedar encantado. En este artículo te enseñaremos la manera más fácil de poner el visor del explorador de archivos por defecto, agregar o eliminar columnas y añadir una plantilla o cambiar el icono del explorador. Así que ¡Comencemos!
¿Cómo poner el visor del Explorador de archivos de Windows por defecto?
Con el tiempo tendemos a cambiar el visor del explorador de archivos, porque se nos hace más práctico la visualización grande o la pequeña; o solo estamos cansados de, por tanto tiempo, ver todo igual. Sin embargo, existe la manera de restablecer el aspecto original del explorador de archivos y dejarlo como Windows lo establece por defecto.
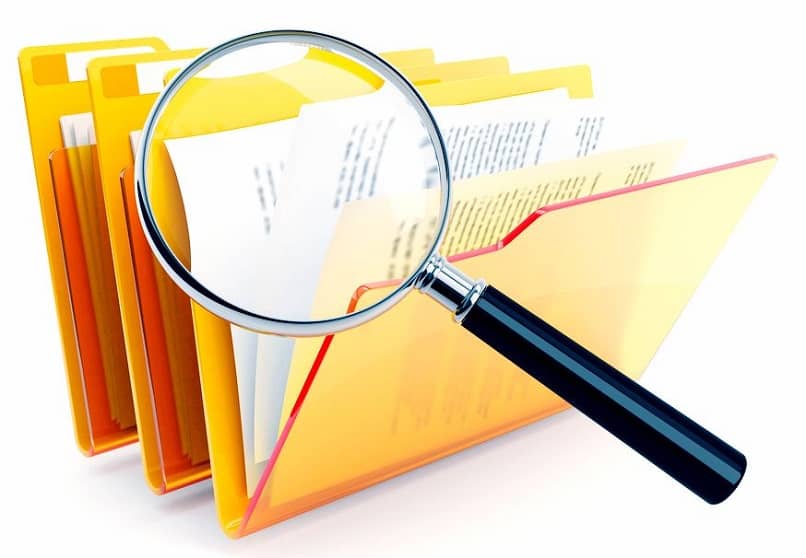
Para lograrlo puedes utilizar la selección de detalles o el puntero, cualquiera de las dos opciones es bastante sencilla de usar y te lo explicamos a continuación.
Desde la selección de detalles
Abre el menú de explorador de archivos, no es necesario alguna carpeta en específico. Luego presiona la tecla ‘alt’ y esto te permitirá acceder a las distintas pestañas del panel; con las teclas del cursor dirígete hasta los tres puntos suspensivos que se encuentran en la línea y presiona ‘Enter’.
Esto abrirá una nueva ventana en la cual, utilizando la tecla ‘alt’, tendrás que llegar hasta la opción ‘Ver’. Una vez allí, aparecerá la opción qué dice ‘Restaurar Valores Predeterminados’, selecciónala y listo. El visor del explorador de archivos de Windows quedará establecido como en un principio estaba, por defecto.
Recuerda que esto puede hacer que se oculten algunos elementos que antes habían estado a la vista, como también es posible que se cambie el orden que tenías establecido en el explorador de archivos. Por ello te recomendamos que tengas un respaldo, el cual te ayude a recordar cuáles eran todos los programas que tenías visualizados. No tengas miedo de que se pierdan, eso no sucederá. Solo es posible que se cambie el orden de todo lo que antes tenías.
Manualmente con el puntero
Utilizando el puntero es mucho más rápido, aunque los pasos son en realidad los mismos. Con tu puntero deberás dirigirte al explorador de archivo y en la barra superior seleccionar los tres puntos suspensivos ( … ) que corresponden a ‘Más Opciones’. Una vez seleccionada se abrirá una nueva ventana con tres pestañas.
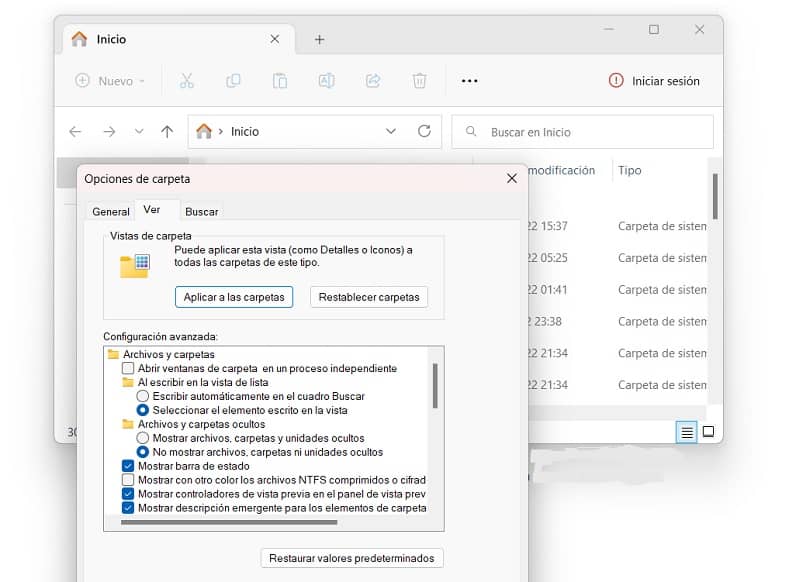
Tienes que cliquear sobre la pestaña ‘Ver’ y en la parte inferior del recuadro encontrarás un botón con el nombre de ‘Restaurar Valores Predeterminados’. Presiónalo y todas las opciones del visor quedarán como de fábrica.
Además tendrás también algunas otras opciones, si deseas o no mostrar la barra de estado, colores, descripción emergente, entre otras. Cada una de estas opciones podrás activarla y desactivarla a preferencia.
¿Cómo añadir o eliminar columnas a mi Explorador de archivos de Windows?
El explorador de archivos permite ver una cierta cantidad de información de cada uno de los elementos que se encuentran alojados en una ubicación específica. Sin embargo, esta información no suele ser del todo completa, cosa que puede cambiar cuando se decide añadir columnas.
Añadir las columnas a cualquier archivo del explorador es sencillo, aparte permite manejar una información más completa del elemento en cuestión. Para añadir o eliminar columnas, sigue los pasos que te mostramos a continuación.
- En primer lugar tienes que abrir el explorador de archivos y en la barra superior escoger la vista ’Detalles’.
- Podrás ver que cada archivo se presenta en columnas que corresponden al nombre fecha de modificación, tipo, tamaño, etc. Lo que debes hacer es dirigirte hasta el final de todas las columnas y presionar clic derecho en el espacio en blanco, justo donde debe ir el siguiente título.
- Aparecerá una nueva pestaña en la cual tienes que seleccionar la opción de ‘Más’.
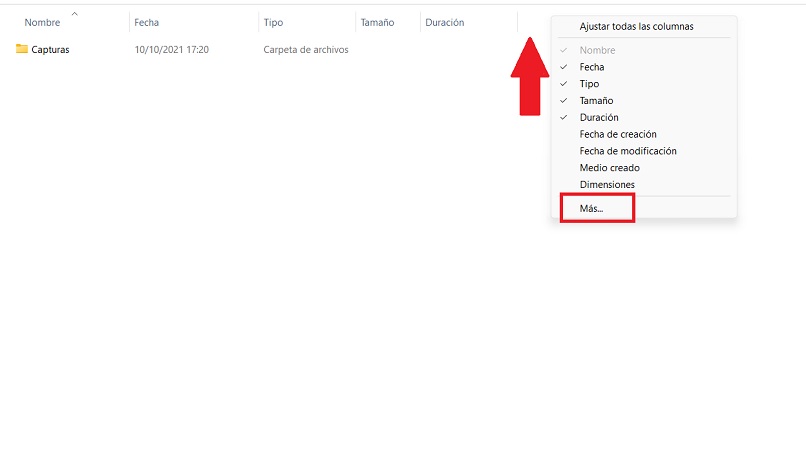
- En el nuevo cuadro tendrás una lista de detalles, de los cuales puedes seleccionar los que quieras. Cada 1 de ellos abrirá una nueva columna, con un tipo de información específica.
- Coloca en píxeles el ancho qué quieras que tenga la columna y luego presiona ‘Aceptar’.
NOTA: para eliminar una columna tienes que realizar el mismo procedimiento, pero en vez de seleccionar nuevas Casillas solo tendrás que quitar la que quieras y presionar ‘Aceptar’. Con esto se reestructurará toda la vista del explorador de archivos, de acuerdo a tus gustos y preferencias.
¿Cómo configurar una plantilla de visualización para el Explorador de archivos de Windows?
La plantilla de visualización para el explorador de archivos de Windows puede ser cambiada a tu gusto, incluso puedes activar el modo oscuro en el explorador de archivos y hacerlo es un proceso bastante sencillo.
- Lo primero que tienes que hacer es anclarlo a la barra de tareas, una vez que esté listo tienes que presionar clic derecho en el icono y sobre la opción que dice ‘Explorador de Archivos’ tienes que volver a presionar clic derecho.
- Aparecerá un nuevo menú, selecciona la opción de ‘Propiedades’. Y luego presiona ‘Acceso Directo’, ahí se abrirá una nueva ventana que te mostrará una variedad de logos y plantillas desde el cual podrás escoger el que mejor se adapte a tus gustos y necesidades.
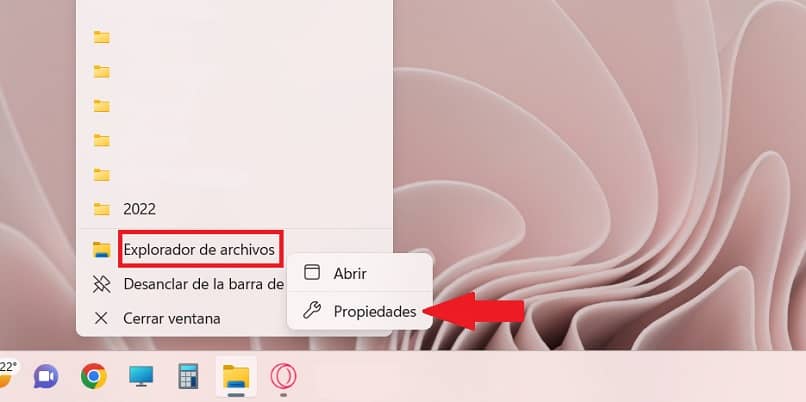
- Selecciona el que quieras y luego presiona ‘Cambiar Icono’. Es importante saber que este tipo de plantillas o logos solo pueden ser archivos .ICO. Una vez seleccionada la opción tienes que presionar ‘Aplicar y Aceptar’.
- Para que los cambios se guarden por completo tienes que reiniciar tu ordenador, luego de esto ya habrás configurado una nueva plantilla visualización para el explorador de archivos de tu Windows.