¿Cómo administrar discos virtuales VHD en mi PC Windows 10? - Abrir, desmontar y adjuntar

VHD corresponde a 'Virtual Hard Disk' qué es lo que se conoce como Discos Virtuales. En todos los equipos Windows se encuentra un fichero VHD y cuenta con un formato de archivo que contiene todo lo que se puede encontrar en un disco duro físico. Este ofrece la posibilidad de probar distintos tipos de sistema operativo o software sin necesidad de instalar un disco duro nuevo o tener que particionar el que ya está en nuestra PC.
Si deseas usar en tu Windows 10 un archivo VHD, entonces no te pierdas cada uno de los temas que te mostramos a continuación, te enseñaremos a administrar tu disco duro virtual.
¿Cómo se abre un archivo VHD en Windows?
Para abrir un archivo VHD en Windows es necesario que tengas a la mano algunos programas que te faciliten la misión. Te enseñaremos a hacerlo desde 'Microsoft virtual Server'.
- Lo primero que tienes que hacer es descargar e instalar el programa 'Microsoft virtual Server'. Es necesario que tengas la versión más actualizada.
- Una vez descargado el programa tendrás que dirigirte hasta el 'administrador de archivos' y ubicar el fichero VHD. Presiona clic derecho sobre él y selecciona la opción 'abrir con'.
- Presiona 'Seleccionar otra aplicación' y luego 'Más aplicaciones'.
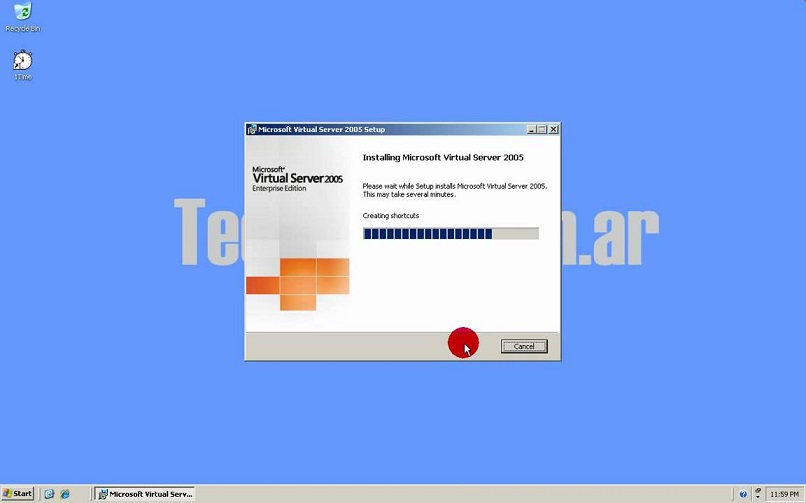
- Se abrirá una pequeña pestaña en donde deberás cliquear sobre la opción que dice 'Buscar otra aplicación en esta PC'. Esto te llevará al explorador de archivos en donde tendrás que escoger la carpeta de instalación de Microsoft virtual Server.
- Selecciona la carpeta y presiona 'Usar siempre esta aplicación para abrir Archivos VHD'. Cliquea 'Aceptar' para confirmar los cambios y una vez realizado cada uno de los pasos que te mostramos, podrás abrir sin problema tu archivo VHD.
¿Cómo abrir un archivo VHD con VirtualBox?
Para abrir un archivo VHD con VirtualBox, solo tienes que seguir cada uno de estos pasos.
- Lo primero en saber es que tienes que tener descargado e instalado la última versión de VirtualBox.
- Abre el programa VirtualBox y presiona la opción qué dice 'nueva'.
- Aparecerá otra pestaña con la opción que dice 'Crear Nueva Máquina Virtual', aquí tienes que completar el nombre y elegir el sistema operativo correcto, al igual que la versión.
- Lo siguiente en hacer es colocar la RAM. Por defecto va a aparecer la opción 512 megabytes.
- En la siguiente opción aparece el disco duro virtual, tendrás la opción tanto de crear uno nuevo como de escoger uno que ya tengas en el programa. En este caso escoge el que desees y presiona la opción 'siguiente'.
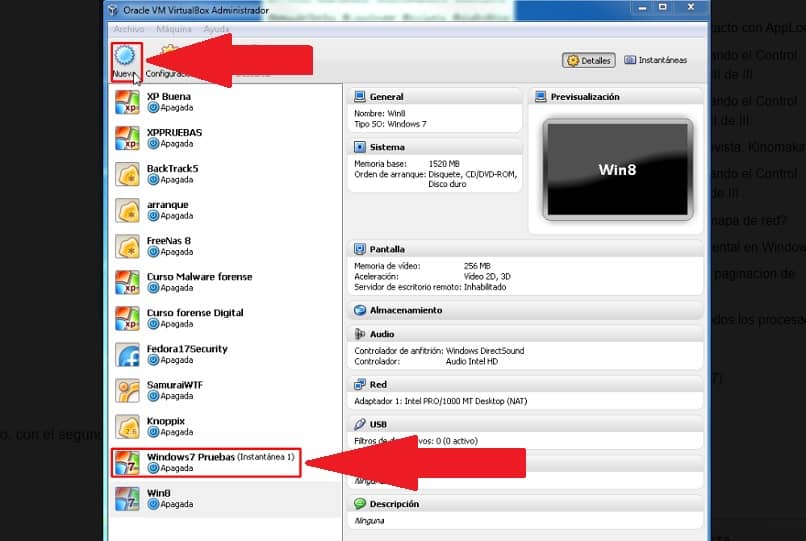
- Se abrirá una nueva ventana en la cual aparecerá un resumen de la máquina que has estructurado, solo tienes que seleccionar el botón 'crear', luego de que hayas revisado toda la información.
- Espera unos segundos para que la nueva máquina virtual esté completa. Para activarla solo tienes que presionar el botón de iniciar y podrás disfrutarlas sin problemas.
¿Cómo montar un archivo VHD en mi PC Windows?
Aunque parezca algo difícil, montar un archivo VHD no suele ser muy complicado, solo tienes que hacer lo siguiente:
- Lo primero es dirigirte al Panel de Control de tu PC. Presiona 'Sistema y Seguridad' y luego 'Herramientas Administrativas'.
- Cliquea 'Administración de computadoras'. Se abrirá una nueva pestaña en donde tienes que hacer clic en 'Administración de Discos', este se encuentra ubicado en el menú lateral izquierdo de la pantalla. Debes esperar unos segundos hasta que aparezca la lista de unidades y particiones.
- Ubica la opción 'Administración de Discos', selecciónala y luego cliquea en 'Exponer VHD'.
- Se abrirá un cuadro de diálogo, ubica y cliquea en 'Examinar'. Selecciona la ubicación del archivo VHD qué quieres montar y luego presiona 'Aceptar'.
- Luego de que haya terminado de montarse, aparecerá en la pantalla un disco básico de color azul. Presiona botón derecho sobre la opción que dice 'Saludable' y selecciona 'Cambiar letra de unidad y rutas'. Aquí podrás agregarle una letra de unidad.
- Ya finalizado el proceso, dirígete a 'Explorer' para navegar por el disco y verificar que se haya montado bien.
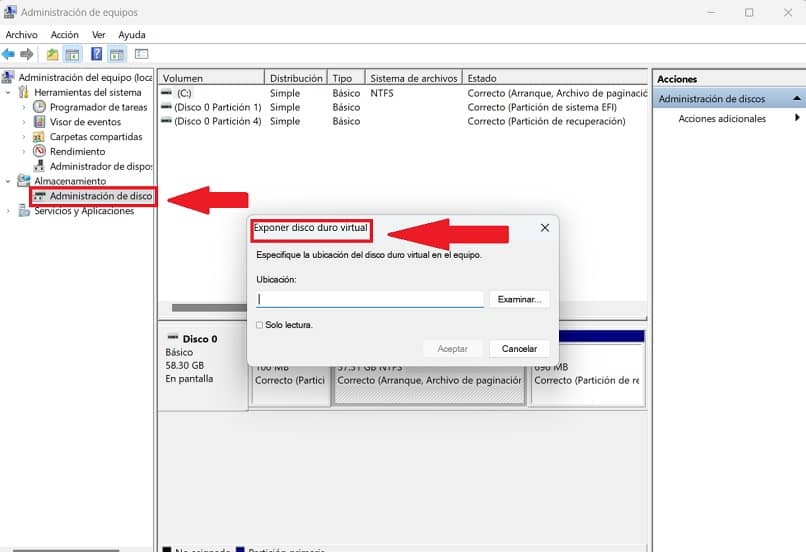
¿Cómo adjuntar permanentemente un archivo VHD?
- En el cuadro de búsqueda de tu Windows 10 escribe ‘Programador de Tareas’.
- En el lateral izquierdo estará un recuadro, en el cual deberás buscar y seleccionar la opción 'Crear Tarea'.
- Se abrirá un nuevo cuadro, en la pestaña ‘General’ coloca el nombre para la tarea de montaje permanente VHD, cliquea la opción ‘Ejecutar si el usuario ha iniciado sesión o no’ y también 'Ejecutar con los privilegios más altos'. En la opción ‘Configurar para’ tienes que seleccionar Windows 10.
- Ahora pasa a la pestaña de ‘Desencadenadores’ y presiona ‘Nuevo’. Lo primero que tienes que hacer aquí es seleccionar en qué momento se inicia la tarea, luego presiona el botón de ‘Aceptar’.
- Ahora debes pasar a la pestaña de 'Acciones', selecciona ‘Nuevo’ y, en el campo 'Program/script' tienes que colocar ‘Powershell.exe’. Y donde dice ‘Agregar argumentos (opcional)’ escribe este comando: Mount-DiskImage «Ruta al archivo VHD ».
- En la opción 'Ruta al archivo VHD’, coloca la ruta real del archivo que deseas montar de forma permanente y al culminar el proceso selecciona ‘Aceptar’.
- Para finalizar tienes que ingresar la contraseña de tu cuenta de usuario de Windows 10 y luego presionar ok.
¿Cómo eliminar un archivo VHD en mi PC Windows 10?
- Lo primero en hacer es ejecutar el siguiente comando: diskmgmt.msc. Esto va a abrir el administrador de discos.
- Haz clic derecho sobre el VHD que quieras eliminar y selecciona 'Eliminar volumen'. Esto abrirá un cuadro de confirmación, presiona 'SI'.
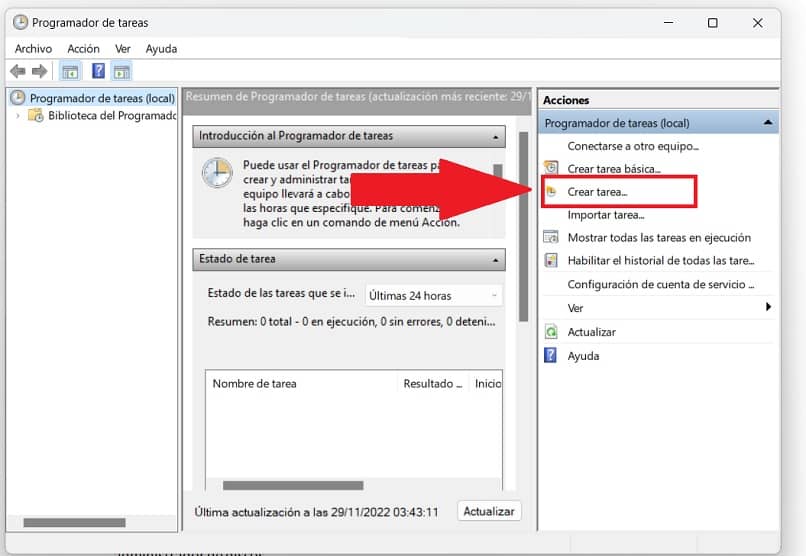
- En color negro podrás visualizar la unidad VHD no asignada, haz clic derecho sobre ella y selecciona la opción 'Ocultar VHD'. Esto abrirá otro recuadro de confirmación, presiona 'Aceptar'.
- Para finalizar cierra el administrador de discos y reinicia tu ordenador.