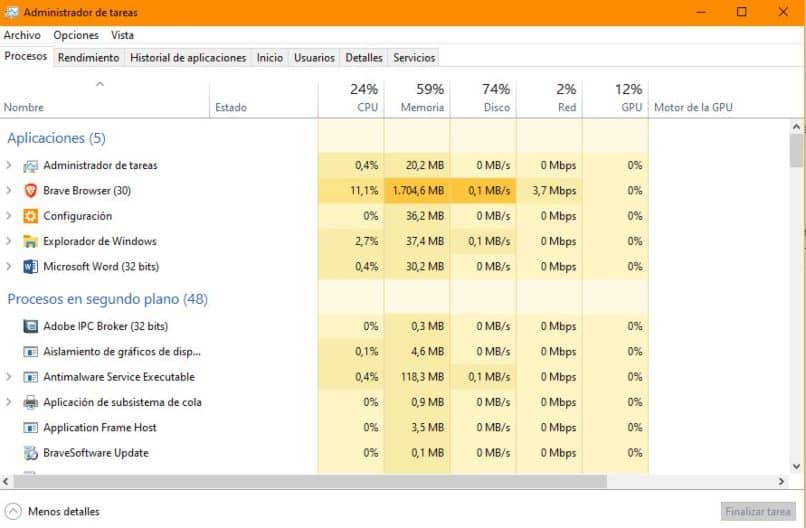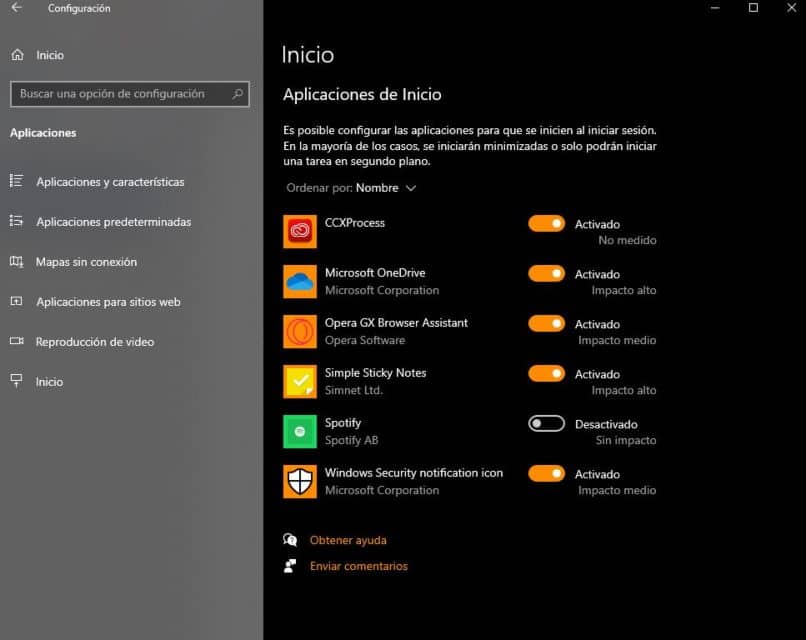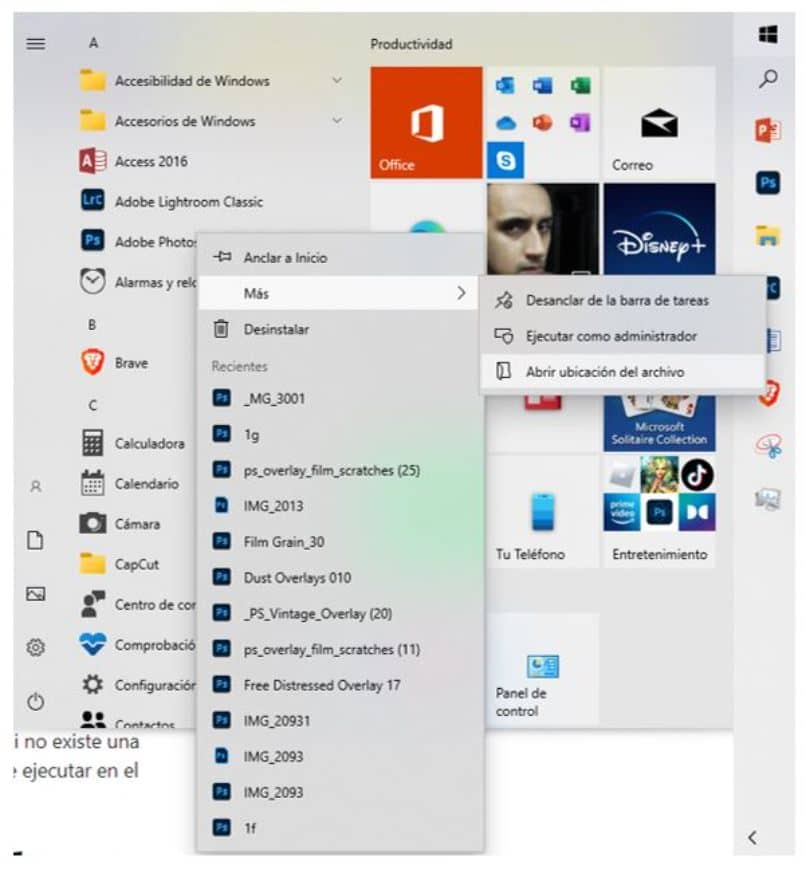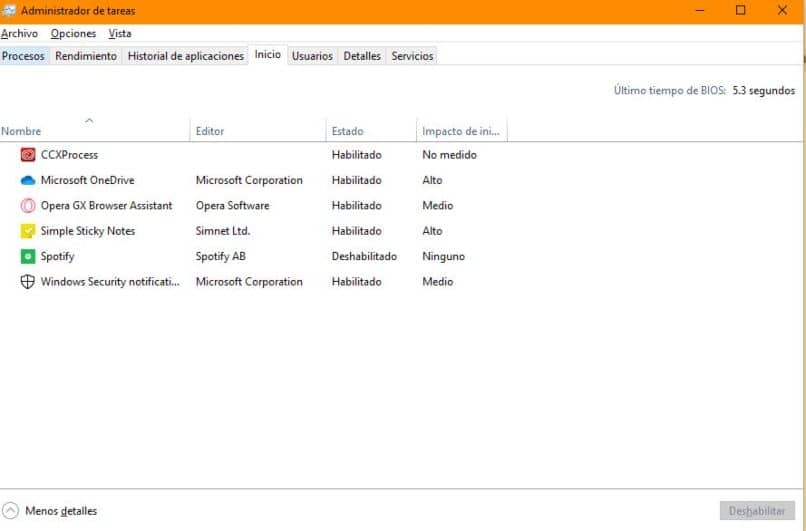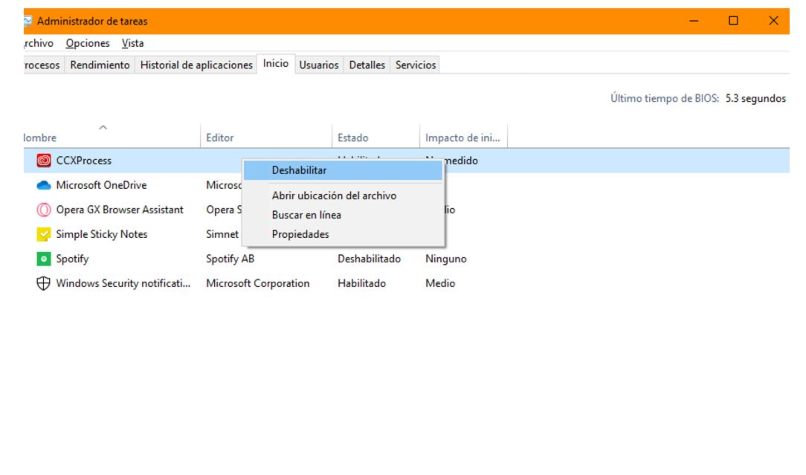¿Cómo cambiar los programas de inicio en mi PC Windows 10? - Personalizar inicio automático

Una vez que encendemos la computadora, hay programas que se inician solos. La mayoría de estos se ejecutan en segundo plano, mientras que otros softwares instalados pueden iniciarse junto con el sistema operativo. En caso de que Google Chrome no abra en tu PC, puede deberse a que no está configurado o bien tenga un problema. En cualquier caso, puedes cambiar esto a tu conveniencia y hoy te lo explicaremos paso a paso.
¿Cómo ver los programas que se inician automáticamente en mi computadora Windows 10?
Existen varias formas de ver cuáles son los programas de inicio que se ejecutan una vez enciendes tu computadora. Una de las opciones más comunes y más completas es mediante el administrador de tareas. Una vez que lo ejecutas, en una de sus pestañas (Procesos) podrás ver cuáles son los programas y procesos que se están ejecutando actualmente.
Si cuentas con la versión de Microsoft Windows 10 u 11, podrás notar que hay información en forma de porcentaje. Este te dice cuántos recursos está consumiendo un programa según el hardware que tengas instalado en tu ordenador.
Te puedes ubicar en la pestaña de “Procesos” de manera que puedas ver y cerrar las aplicaciones que tengas abiertas de las que no sabías nada. También te puedes ir hasta la sección más debajo de “Procesos en segundo plano” e ir inhabilitando aquellos que no te son de utilidad. Solo debes tener en cuenta qué procesos vas a cerrar, puesto que hay algunos que son necesarios para que el sistema operativo pueda funcionar bien. De todas formas, puedes controlar los procesos de segundo plano de tu PC o laptop a conveniencia.
Por otro lado, también puedes hacer un chequeo de la lista de los programas o aplicaciones que se ejecutan en tu computadora con Windows 10. Para ello, puedes seguir los siguientes pasos:
- Presiona la tecla Windows + I
- En la ventana que te aparecerá, ubícate en la pestaña de Aplicaciones.
- En la parte lateral izquierda, encontrarás una lista de opciones para hacer tus ajustes.
- Ubícate hasta el final donde dice “Inicio”
- Se te mostrará una lista como la que verás a continuación. Allí podrás activar y desactivar aquellos programas que no quieres que se ejecuten o inicien cuando enciendes el ordenador.
Ten en cuenta que esta lista va a variar según las apps que tengas instaladas en Microsoft Windows 10. En mi caso, tengo pocos programas instalados y lo que ves en pantalla, están desactivados, a excepción de la última opción. De hecho, inhabilitar apps como estas ayudan a que tu equipo tenga un mejor arranque automático una vez lo enciendes.
¿Cómo agregar un nuevo programa al inicio automático de mi PC Windows?
Lo primero a mencionar, es que no todos los programas se pueden agregar al inicio automático de Windows. Algunas aplicaciones nativas no permiten ser configuradas de esta manera. Sin embargo, para apps de terceros, deberás seguir los siguientes pasos:
- Ve hasta el botón de Windows en el escritorio y haz clic allí.
- Busca el programa que deseas agregar al arranque automático
- Haz clic derecho hasta ver la opción más y selecciona en “Abrir ubicación del archivo”
- Con la nueva ventana en ejecución, vas a presionar las teclas Windows + R
- Ahora escribirás la siguiente línea de comando: Shell:starup y luego Enter
- Copiarás la URL del directorio que previamente abriste en la ventana del símbolo del sistema. Con esto estarás listo.
Si se te hace más práctico, luego de instalar la aplicación Recortes, puedes hacer este mismo procedimiento. Así, no tendrás que ejecutarlo de forma manual, sino que una vez carguen todos los elementos de Microsoft Windows, se abrirá este programa por si solo listo para ser usado.
¿Cómo quitar un programa del inicio en mi computadora Windows 10?
Para este caso, tienes la opción de seguir los mismos pasos que a la hora de activar y desactivar aplicaciones de inicio. También, puedes optar por hacer uso del administrador de tareas. En cualquier caso, te explicaremos esta segunda alternativa en breve.
- Ejecuta el administrador de tareas. Puedes hacerlo desde la barra de inicio de Windows o con los comandos de teclado.
- Ve hasta la pestaña de Inicio
- Allí verás una lista entera de las aplicaciones que están habilitadas y las que no.
- Harás clic derecho sobre alguna de las opciones que se te muestra y eliges Deshabilitar.
Con esta será suficiente para quitar un programa con arranque automático en Windows 10, aunque también lo puedes aplicar en versiones superiores.