¿Cómo acceder a Windows 10 remotamente desde mi Mac?
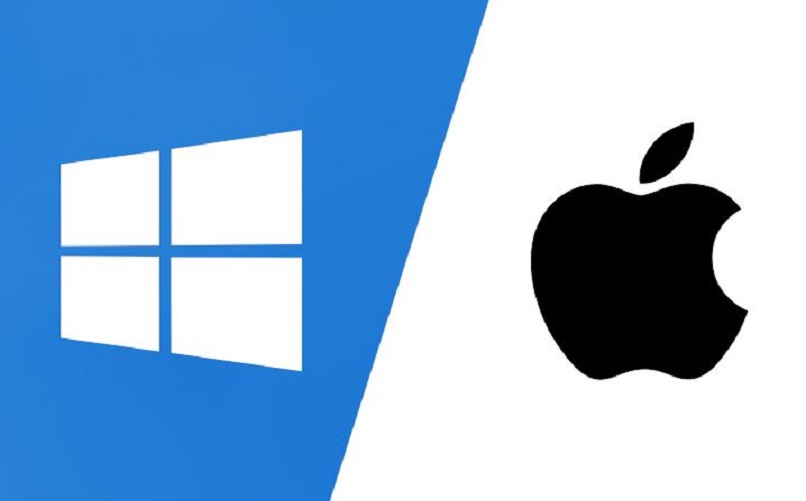
Si tienes en tu hogar o en tu poder dos computadoras cuyos sistemas operativos son distintos, en este caso Mac y Windows, es normal que en algún momento necesites realizar alguna actividad de forma remota.
Esto puede ser un tanto difícil, ya que Apple no ofrece una herramienta dentro de todas las preinstaladas que brinde la posibilidad sincronizar Windows con Macintosh. Sin embargo, si existen otros tipos de aplicaciones que logran tal fin.
En este artículo te enseñaremos las opciones que tienes para conectar un Mac con una PC Windows 10.
¿Cómo conectar un Mac con mi PC Windows 10?
- Lo primero que debes hacer es dirigirte al menú de 'configuración' en tu PC. Puedes acceder de manera rápida presionando la tecla Windows + I.
- En la barra lateral izquierda vas a conseguir la pestaña de 'sistema', cliquea sobre ella.
- Ubica la opción de 'información' que se encuentra al final de todas las pestañas dentro del menú de sistema.
- Ahora deberás presionar la pestaña de protección del sistema.
- Se abrirá una nueva ventana y en ella selecciona 'acceso remoto'. Cliquea sobre la casilla qué dice 'Permitir conexiones de asistencia remota a este equipo'. Luego selecciona 'aceptar'.
Con esto se permiten las conexiones o sincronización de otros equipos en Windows 10 y se evita que aparezca la pestaña de 'Error de Conexión'. Ahora hay que dirigirse a tu computadora Mac. Ya en tu Mac deberás descargar desde la App Store la aplicación llamada 'Microsoft Remote Desktop'. Esta aplicación es gratuita y una vez que la descargas y la instalas podrás verla con facilidad en el menú de aplicaciones.
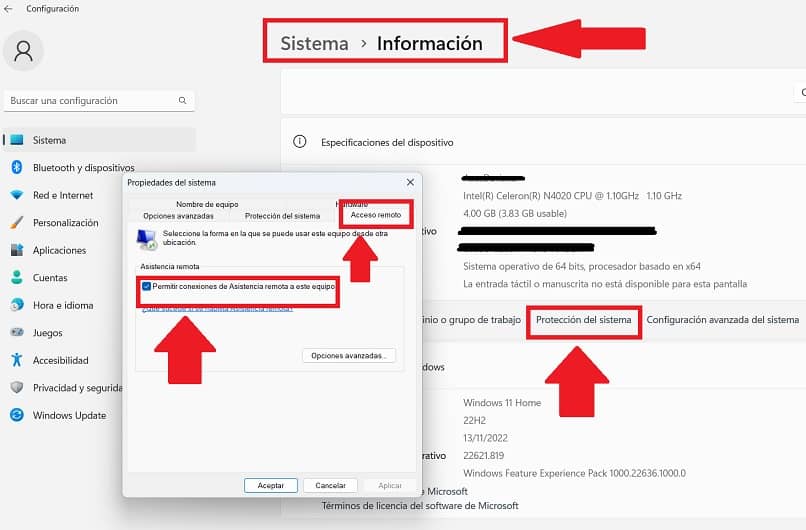
- Abre la nueva aplicación descargada y presiona el símbolo de 'más' (+), cuyo nombre es 'New'.
- Se va a desplegar una nueva ventana, aquí tienes que colocar la información de tu equipo Windows, en especial la dirección IP.
- Ingresa todos los credenciales que te solicitan para el acceso a Windows 10.
- Para iniciar la conexión pulsa el botón 'start', va a aparecer un mensaje que hace referencia a los certificados y solo tienes que presionar 'continuar'.
- Una vez culminado el proceso de conexión, podrás visualizar en tu Mac la pantalla de tu PC Windows 10.
¿Cómo controlar mi PC Windows 10 desde mi Mac?
La manera de controlar tu PC Windows 10 desde una Mac es utilizando la aplicación 'Microsoft Remote Desktop'. Esta App puedes abrirla y cerrarla las veces que quieras, así como también configurar el tiempo remoto de uso de tu Windows.
Tendrás la posibilidad de crear y proteger documentos, o realizar cualquier actividad, y esta se verá reflejada y guardada en tu PC Windows. Ahora, desde tu computadora Mac tienes la posibilidad de escoger la calidad de la imagen, el tamaño de la pantalla y otros ajustes para hacer más práctico el control de tu Windows.
¿Cómo acceder a una carpeta compartida de Windows desde Mac?
Para acceder a una carpeta o archivo compartido de Windows desde una Mac no hay que hacer muchos malabares, solo tienes que seguir los pasos que te mostramos a continuación para utilizar el escritorio remoto.
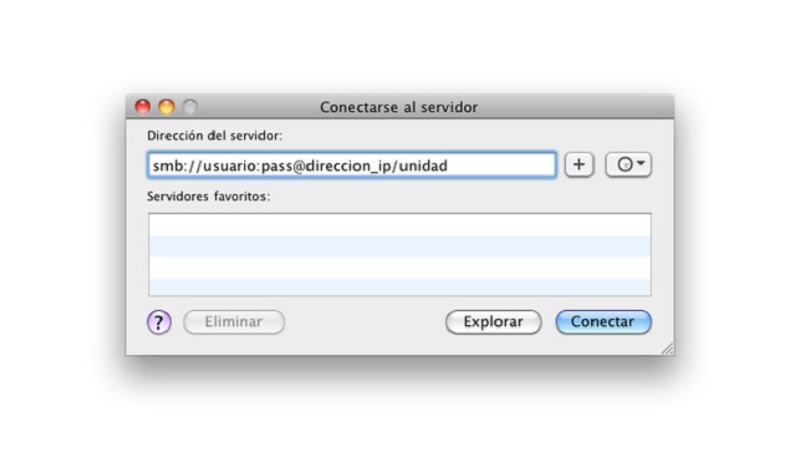
- Desde tu Mac dirígete a Finder y ejecuta la opción 'Ir – conectarse al servidor'. Esto generará un diálogo en el cual se debe indicar la dirección del servidor al cual quieres conectarte. Usarán los siguientes comandos:
- o smb://direccion_ip/unidad
- o smb://usuario:pass@direccion_ip/unidad
- o smb://workgroup;usuario@direccion_ip/unidad
- En estos comandos, 'workgroup' corresponde a 'trabajo Windows', 'usuario' es el nombre válido en Windows, la 'Dirección IP' hace referencia al nombre del equipo que se encuentra en la red local al cual quieres acceder. Y 'unidad' es la carpeta compartida en Windows a la que quieres acceder.
- Dependiendo del equipo Mac, es posible que solo se tenga que indicar la dirección del ordenador al que quieres acceder. Si este es el caso, solo tienes que presionar la opción de 'conectar', esperar unos minutos y entrar utilizando tu nombre y contraseña o como invitado.
- Luego, se abrirá una nueva ventana y desde ella se podrá seleccionar todas las carpetas o archivos que quieras mostrar. Si tienes activada la escritura en particiones NTFS, puedes realizar escrituras en estas carpetas o archivos, de lo contrario solo tendrás la opción de leerlas.