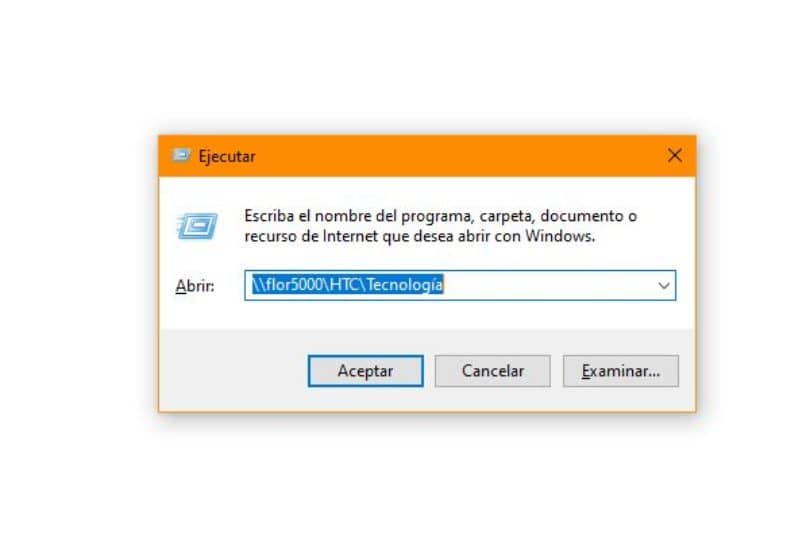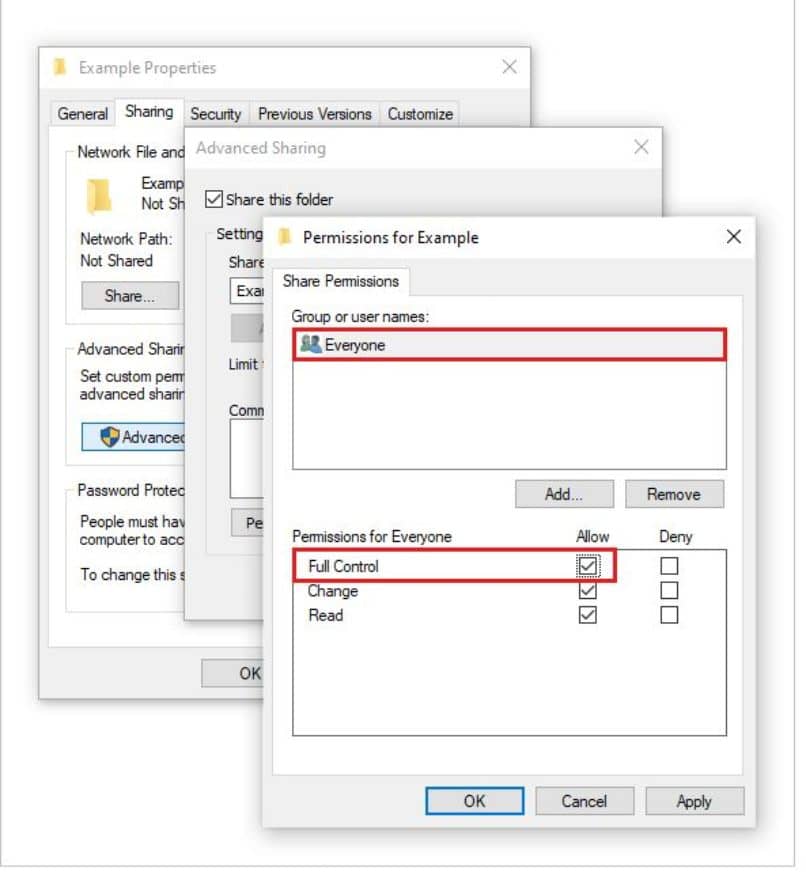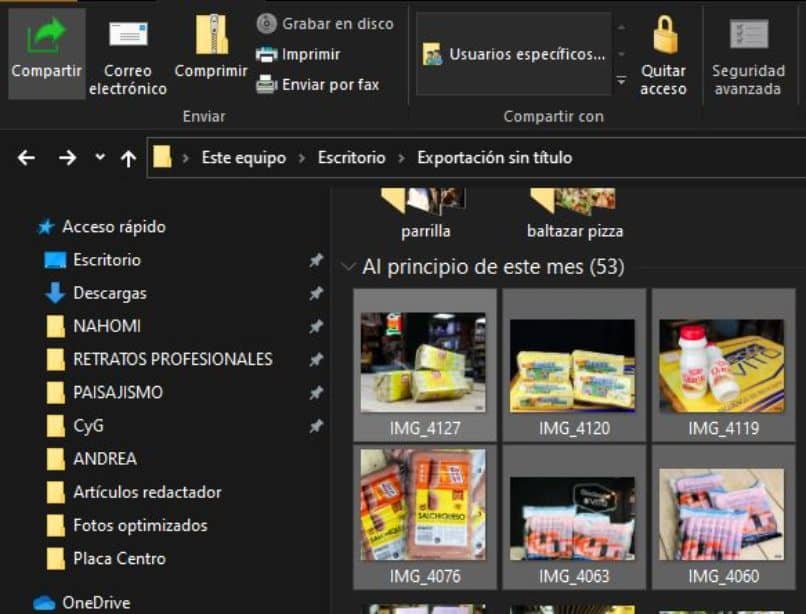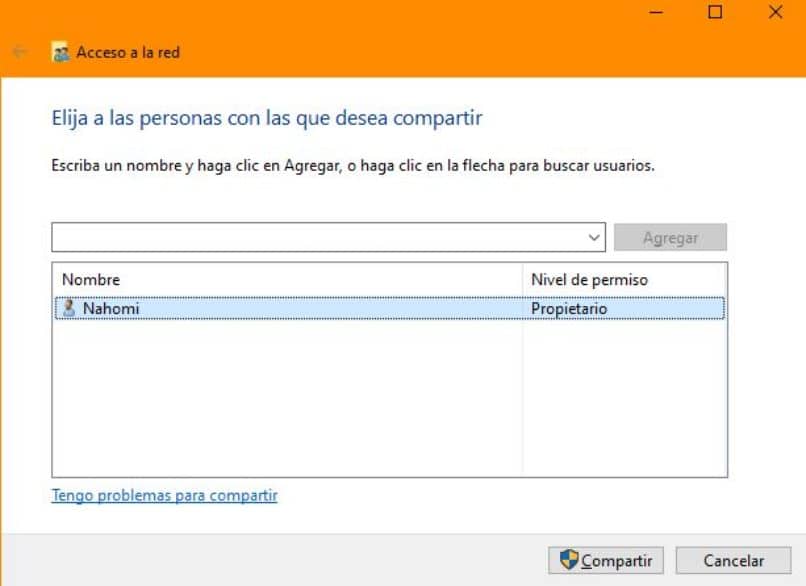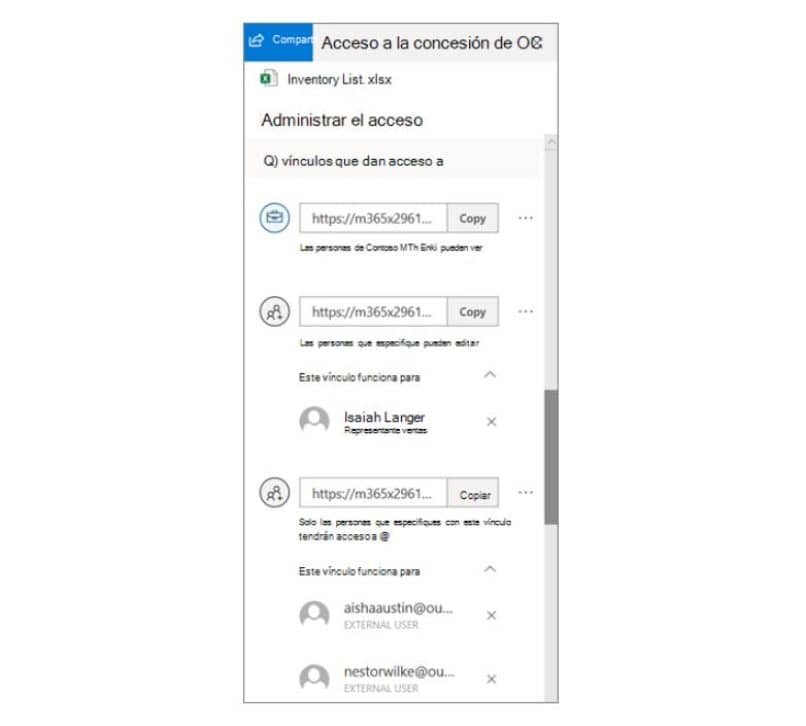¿Cómo controlar quién accede a mis archivos y carpetas compartidas de una red Windows?

Gracias a los avances que ha tenido la tecnología actual, contamos con dispositivos que nos facilitan la vida en todos los aspectos. Desde una red social para tener más cercanía con amigos y familiares, hasta tener el control total de dispositivos estando a la distancia. De hecho, es posible ver carpetas compartidas en red sin tener que pasar los archivos de un pc a otro mediante un USB.
Pero ¿Es posible poder controlar quién tiene acceso a los archivos compartidos en Windows mediante red LAN o cualquier otro tipo? La respuesta corta es que sí. Toda computadora conectada a una red y con las aplicaciones correspondiente puede tener este control. Siempre que sea un usuario administrador o tenga los permisos necesarios para hacerlo.
¿Cómo abrir mis carpetas compartidas en Windows?
Lo primero a tener en cuenta que, si cierta cantidad de dispositivos se encuentran conectados a una misma red, se puede acceder a archivos, recursos y demás. Claro, para ello es necesario que se cumpla ciertos requisitos como estar conectado y que los dispositivos estén en modo visible. La conexión puede ser a nivel de Wi-Fi o conexión LAN.
Ahora bien, hay varias formas de abrir archivos o tener acceso a un directorio que tiene la información de nuestro interés. Algunos de los métodos más usados son los siguientes que vamos a describir.
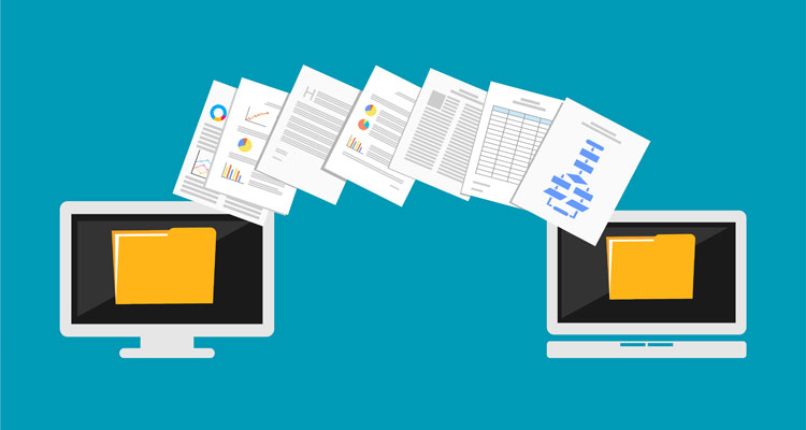
- A través de un mapeo como unidad de red
Esto es una forma ideal para quienes mantienen un directorio como uso común y al que constantemente estás accediendo dentro de tu computadora o red. La idea es que, al cambiar su naturaleza, pueda verse como una partición más del disco duro y facilite el acceso a los archivos compartidos y almacenados en Microsoft Windows.
Los pasos son muy sencillos, tan solo tienes que realizar lo siguiente:
- Tienes que abrir el explotador de archivos de manera que puedas controlar y acceder a las carpetas.
- En la barra de opciones del mismo, ve hasta Equipo y luego en Conectar a una Unidad de Red.
- Tendrás que asignarle una letra disponible y luego escribe una ruta o URL que sea fácil de recordar.
- Si te encuentras dentro de un servidor, tendrás que utilizar las barras diagonales invertidas, seguida del nombre de la carpeta.
- Luego presiona en Finalizar para que se añada a tu computadora y se cree un nuevo directorio.
- Utilizando el símbolo del sistema
El símbolo del sistema o CMD es la opción más viable, pero un poco tediosa. Sin importar en qué versión de Microsoft Windows te encuentras, los pasos seguirán siendo los mismos. Para optar por este método, tendrás que:
- Presionar la combinación de tecla Windows + R
- Luego escribes exactamente la misma dirección que hiciste en los pasos anteriores a este método.
Ten en cuenta que te resultará un error, si utilizas estas barras diagonales ( / / ) tienes que usar aquellas que son invertidas a esta, es decir, con la dirección cambiada. Sin dejar espacio, tendrás que escribir algo como: \\flor5000\HTC\tecnología.
- Usando el explorador de archivos
El explorador de archivos es la principal herramienta que te lleva a la ubicación que deseas y así tener acceso como usuario a carpetas cometidas en Windows. De cierta manera pasa lo mismo cuando se usa Dropbox, la única diferencia es la interfaz, pero el funcionamiento de ambas aplicaciones es el mismo. Así pues, los pasos a seguir son los siguientes:
- Ejecuta el explorador de archivos.
- Con el ratón, haz clic en la barra de direcciones.
- Escribe tal cual la ruta o URL local a la que deseas acceder.
Ten en cuenta que, a la hora de acceder a un directorio, es necesario que lo hagas iniciando con las dos barras invertidas. En caso de que no puedas acceder a una carpeta compartida, revisa los siguientes aspectos:
- Que hagas escrito bien la URL.
- Que el directorio exista.
- Si posees o no las credenciales y el acceso a la misma.
- Si hay aplicaciones que bloquean tu acceso a la información en la red o su estás limitado como usuario.
¿Cómo saber quiénes tienen acceso a una carpeta compartida?
Esto va a depender mucho de la configuración que tenga la carpeta que está siendo compartida. Es decir, que puedes tener por ejemplo 5 carpetas en red, pero no significa que todos tenga el mismo nivel de acceso. Para esto, puedes configurar el tipo de acceso que tendrá uno o más usuarios dentro de la red. Las posibles opciones son:
- Control total.
- Cambio.
- Solo lectura.
Solo el administrador tiene el control y la posibilidad de cambiar estas opciones. Para ello, debes tomar en cuenta lo siguiente:
- Ve hasta la carpeta compartida que deseas limitar y configurar.
- o Con clic derecho, presionas sobre el mismo y te vas hasta Propiedades.
- o Ahora elige 'Uso Compartido Avanzado'.
- o Desde allí, seleccionarás Permisos y activarás la opción 'Permitir'.
- o Ahora en Aceptar.
- Aquí puedes ver una serie de ventanas similares a las que te mostraremos en breve.
En esa imagen notarás que solamente hay un único usuario. Cuando se selecciona, puedes agregar el tipo de acceso que este tendrá y lo que puede hacer. Si hay personas que no están en esta lista, no podrán acceder a la información en la computadora, sin importar que utilicen aplicaciones de terceros o métodos alternativos.
¿Dónde puedo ver quién ha entrado a mis carpetas y archivos compartidos?
Es algo que si es posible conocer y/o saber. Para ello, deberás tener en cuenta los siguientes puntos y procedimientos a seguir.
- Si te ubicas en la biblioteca de documentos, podrás ubicar la carpeta o el archivo de tu interés.
- Arriba de la lista de los documentos y archivos, vas a elegir la opción 'Compartir'.
- Acto seguido, se te abrirá una ventana con título Enviar Archivo.
Básicamente estarás proporcionando un acceso directo a los archivos alojados en la red a quienes deseas. Es mucho más preciso y seguro. Además, que, gracias a esta ventana, puedes establecer ajustes y una configuración que le permitirá al usuario hacer o no acciones según lo que tu decidas. Lo que resta para esta alternativa, es configurar las carpetas y archivos compartidos.
En este punto debes tener algo muy en cuenta, y es que puedes compartirlo de esta manera mencionada, o bien optar por la opción 'Usuarios específicos'. Esta última alternativa resulta factible para ordenadores que tienen más de un usuario en el mismo equipo. Si eres administrador y tienes usuarios estándares o como visitantes, puedes compartir archivos y carpetas enteras mediante este método. En caso de que llegues a elegir esa opción, debes asegurarte de que realmente haya otros usuarios o de lo contrario, se te mostrará nada más tu nombre actual como única cuenta activa. Más o menos tendrás una visión como esta (en mi caso):
¿Cómo limitar el acceso a mis carpetas compartidas de Windows?
Más que limitar, sería más correcto decir 'administrar el acceso a una carpeta o archivo'. Cuando hagas la selección de un archivo o carpeta, se te habilitará la opción 'Compartido con…'. En breve pasará lo siguiente:
- Se abrirá el panel Administrar Acceso.
- En la parte de 'Vínculo que da acceso', podrás cada uno de los enlaces a los que se le han otorgado permisos.
- Haz clic en los tres puntos suspensivos para poder visualizar cuáles son los usuarios que tienen acceso al mismo.
Podrás ver una sección de acceso directo en el que aparecen todas las personas y grupos que cuentan con acceso completo a una carpeta o archivo. A partir de aquí, ya puedes ir haciendo los ajustes que creas necesario. Ten en cuenta que no hace falta tener un gran software para hacer todo esto. De hecho, si tienes un dispositivo iOS conectada a tu red local, es posible que puedas lograr pasar archivos de un teléfono al PC sin cables, tal y como se logra con los teléfonos Samsung.
¿Cómo configurar permisos para acceder a los archivos o dispositivos compartidos?
Una vez que vayas a proporcionarle un link o agregar a algún usuario a tu lista de archivos compartidos, como propietario o administrador, tienes la ventaja de elegir el nivel de permisos. En teoría, tendrías que seguir los mismos pasos y en plena configuración, elegir el tipo de acceso que estos tendrán.
En cuanto a las opciones que puedes establecer a la hora de compartir, cuentas con las siguientes opciones:
- Cualquier persona que tenga el link, tendrá acceso, dentro y fuera de una organización.
- Acceso solo para un grupo cerrado y específico.
- Compartir archivos con usuarios conocidos.
- Personas muy concretas.
Además de esto, puedes implementar qué tanto puede hacer el usuario a la hora de tener acceso a la carpeta compartida. Es decir, qué puede y no ver, si puede realizar cambios y modificaciones, bloquear las descargas de archivos o si es posible hacer ediciones en una carpeta o archivo.