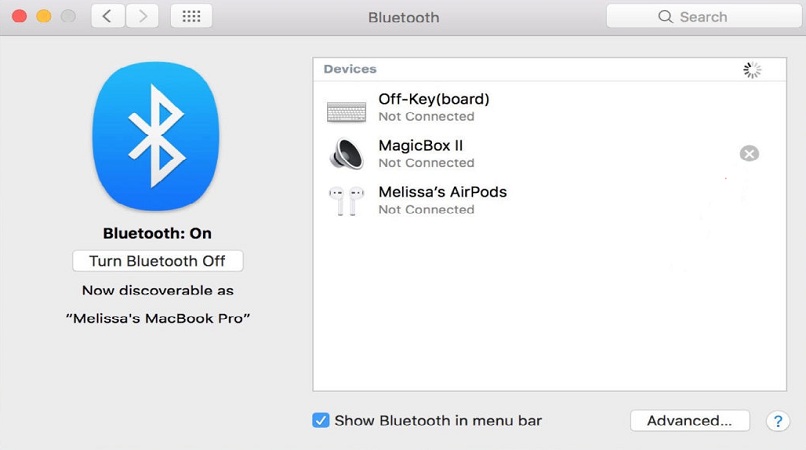¿Cómo pasar archivos de mi teléfono Samsung a la PC con o sin cables?
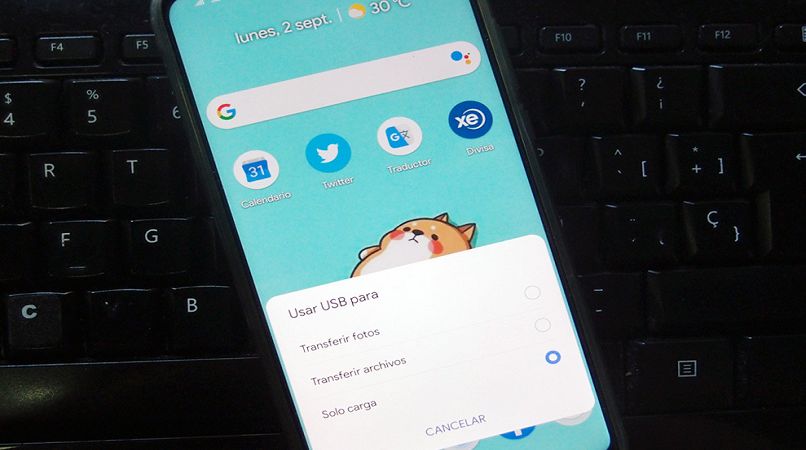
Es un hecho que hoy en día el móvil sean una herramienta de trabajo necesaria para guardar datos importantes. Si alguna vez has necesitado enviar un archivo de tu teléfono al ordenador, pero no entendías muy bien cómo hacerlo. Una de las maneras, más sencillas de realizar esto, es con carpetas compartidas desde tu teléfono al PC. Pero en este artículo te explicaremos de una forma muy fácil, cómo transferir archivos a partir de tu celular a tu ordenador.
¿De qué manera transferir archivos de mi teléfono Samsung a mi PC con cable USB?
Lo único que requieres para realizar este método es conectar tu celular al PC por medio del USB. Luego en el móvil aparecerá una ventana, deberás seleccionar donde dice 'Transferir datos'. Su función será mostrar en el explorador de archivos del ordenador las carpetas del móvil. De este modo podrás mover y copiar los documentos que quieras.
Si lo deseas, puedes acceder a la memoria interna de tu teléfono por medio de Windows con solo buscar el nombre de tu dispositivo. Sin embargo, no te recomendamos realizar esta acción, puesto que suele saturar el equipo y ralentizar el proceso. La manera más rápida de hacerlo es copiando los archivos.
¿Qué métodos existen para transferir archivos de mi teléfono a mi PC de forma inalámbrica?
Puede que hayas pasado por la situación de necesitar traspasar algún archivo a un ordenador, pero no podías disponer de un USB. Por ello te habrás preguntado ¿Qué otras alternativas existen para pasar archivos sin cable? Y sí, hay distintos métodos que puedes usar a fin de sincronizar los documentos de tu móvil sin necesidad de conectar el USB al ordenador. Te las enseñamos a continuación.
¿Cómo compartir archivos usando Bluetooth?
Debes tomar en cuenta que enviar documentos por Bluetooth es un poco ineficiente, puesto que es algo lento. Aun así, puede ser de gran ventaja si tu ordenador posee Bluetooth. En este caso debes contar con accesibilidad a ambos equipos. Para hacerlo de forma exitosa sigue estos pasos:
- Primero tendrás que activar el Bluetooth en tu PC.
- Luego, para transferir el archivo, dirígete al menú de Samsung y accede a la opción 'Compartir'.
- Aquí elegirás 'Enviar por Bluetooth'.
- Espera la recepción del documento en tu PC, haz clic derecho en el icono de Bluetooth y elige 'Recibir un archivo'.
¿De qué forma enviar archivos a mi PC usando WhatsApp o Telegram?
Mandar documentos a ti mismo por medio de aplicaciones es una fácil y excelente opción. En esto de traspasar datos de un lado a otro, Telegram es una gran alternativa, ya que te permite enviar archivos de hasta 1,5 GB. Podrás entrar desde el sitio web oficial por medio de tu PC.
Para enviarte un documento puedes acceder al menú y selecciona 'mensajes guardados'. Aquí se abrirá un chat donde solo estás tú y tienes toda la disponibilidad de enviarte lo que desees. Puedes acceder al archivo desde el móvil o PC, y para bajarlo solo tendrás que hacer clic derecho y seleccionar la opción 'descargar'. De esta forma, los datos se guarda de modo automático en tu ordenador.
Desde WhatsApp
Dirigir un archivo por WhatsApp es bastante cómodo, incluso puedes enviar documentos ZIP o RaR de forma muy sencilla. Para comenzar, solo tendrás que ingresar al chat de tu preferencia y hacer clic en 'Adjuntar'. Selecciona los documentos y confirma el envío, luego en tu PC podrás guardarlos.
Desde la app oficial de Samsung para transferir archivos
Con Samsung Smart Switch instalado, siempre que desees enviar documentos o traspasar fotos entres celulares de la misma marca. Además, te permite elegir el modo de transferencia desde, WiFi o conexión USB. El sistema de esta aplicación es muy parecido a cómo funciona Bluetooth, debes vincularte al dispositivo y luego enviar los datos que necesites.
Compartir archivos usando Wi-Fi
Este procedimiento es en realidad muy sencillo. Lo primero que harás será seleccionar los datos que deseas compartir, luego haz clic derecho y en el menú emergente elige 'Compartir'. A continuación verás una ventana con el nombre de los celulares que estén conectados. Selecciona ‘Compartir entre dispositivos’ y elige el renombre de tu PC. Ahora solo deberás aceptar la recepción de los archivos y eso será todo. Ya puedes bajarlos en tu dispositivo haciendo clic en la opción 'Descargar'.
¿Cómo evitar que mi teléfono o mi PC se infecten de virus al compartir archivos?
La mejor recomendación para esto es que tengas instalado en tu equipo un software antivirus. Además de mantener tu teléfono siempre actualizado. Realiza programaciones de análisis regulares para que tu equipo con constancia se esté chequeando, en caso de presentar algo que no ande bien. Debes proceder con formateos cuando sea necesario, cada vez que veas que algo no va acorde con el dispositivo.
Hacer esto con frecuencia sin duda te protegerá en casos de que tengas que enviar documentos a equipos no conocidos. De igual forma entre tus propios dispositivos, o al abrir archivos, podrás tener mayor seguridad si posees un antivirus instalado. Además, recuerda proteger tu red móvil de hackeos, entre otros problemas. Y siempre se consciente de las cosas que descargas en tu ordenador y de los sitios web a los que das clic.