¿Cómo bloquear remotamente mi PC con Windows 10? - Control a distancia de Windows
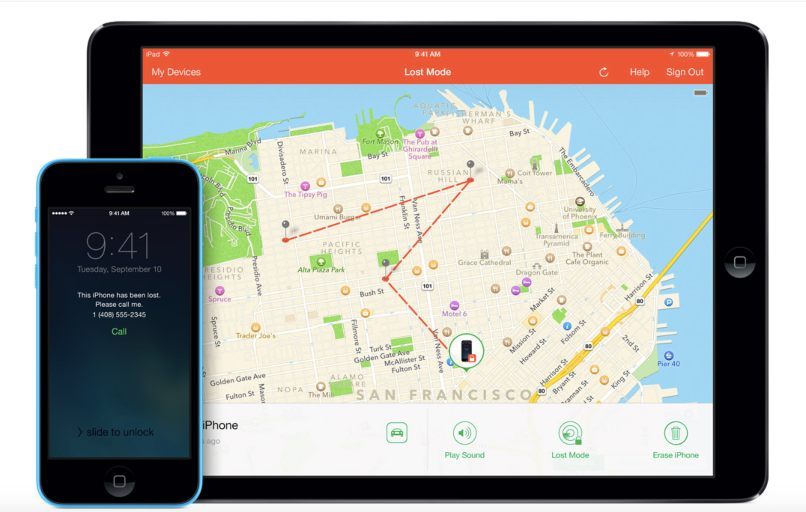
Gracias a los avances y las constantes mejoras que le van metiendo al sistema operativo Windows 10 y versiones más actuales, disfrutamos de muchas posibilidades. Una de ellas es la de poder desbloquear Spotify y usarlo en el PC o trabajo desde la distancia. Pero ¿Cómo es posible tener el control de un ordenador si no estamos allí para controlarlo?
Pese a que esto puede resultar un tanto difícil para algunos, es una realidad que desde hace años es posible implementar. De hecho, hay trabajos que se especializan en el control total y remoto de un ordenador o PC y solucionarle los problemas que un cliente o usuario pueda tener y que no sabe cómo solventarlo.
Así que, para la oportunidad de hoy, nos enfocaremos en mostrarte cómo puedes bloquear de manera remota tu PC con Windows 10. Bien sea para proteger tus archivos, información o darle al equipo una seguridad informática mayo, hoy lo sabrás de una vez por todas.
¿Cómo bloquear una computadora a distancia fácilmente?
Para lograr esto, es necesario utilizar aplicaciones que estén instaladas en los dos dispositivos. Es decir, tanto en el PC, como el otro dispositivo que vayas a utilizar para el bloqueo. Este puede ser otro ordenador o un teléfono inteligente que tenga la app instalada.

Aunque claro, no es realmente necesario hacer uso de un software, puesto que hay formas y alternativas mucho más viables de conseguir el mismo efecto. En breve veremos algunos de los métodos más prácticos y utilizados.
Usar 'Encontrar mi dispositivo' de Windows
Esta es la alternativa más implementada hasta el momento, aunque la gran mayoría de veces se suele utilizar, al contrario. Es decir, emplear un PC para poder bloquear o localizar un dispositivo, bien sea un teléfono inteligente o bien una Tablet. En cualquier caso, todos los equipos implicados tienen que cumplir con las siguientes condiciones:
- Estar o tener conexión a internet.
- Haber registrado una cuenta Gmail en todos los equipos.
- Mantener la ubicación del GPS activa y funcionando.
Cumplir con estos tres parámetros es suficiente para localizar dispositivos mediante la plataforma y herramienta digital que la misma Microsoft nos ofrece. Tienes que ingresar a la página oficial de Find My Device e iniciar sesión para usar esta herramienta.
Si ya has ingresado con anterioridad, notarás que al lado izquierdo te aparece el dispositivo que tienes vinculado, junto con otros datos del equipo. En la parte derecha de la misma ventana notarás un mapa que te mostrará la ubicación del equipo, tal y como se ve en la siguiente imagen.
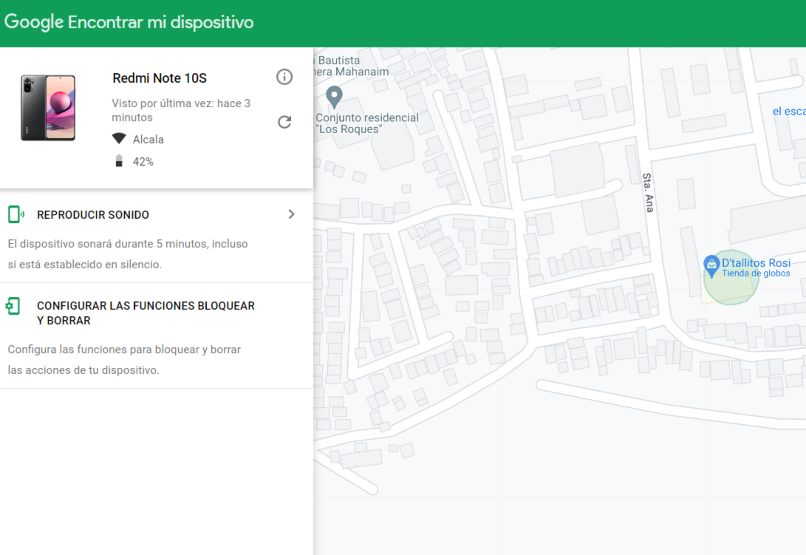
Aquí tienes dos opciones en teoría. La primera de ellas es reproducir un sonido de tal manera que puedas ubicarlo en tu hogar u oficina por si lo perdiste. No importa que el mismo se encuentre en silencio, se reproducirá un sonido audible para su localización.
La segunda opción, el bloqueo del mismo. Al seleccionar allí, podrás bloquear o eliminar todos los datos que tiene tu equipo. Cabe mencionar que para lograr esto, es necesario contar con conexión a internet en ambos terminales, de lo contrario, no se podrá lograr nada.
Bloquear desde la aplicación de empresa
Es necesario seguir una serie de pasos para conseguir esto. Por suerte para ti, te lo explicaremos ahora, tan solo tienes que seguir al pie de la letra las instrucciones para que esto pueda funcionar. Así que ten en cuenta lo siguiente:
- Debes comenzar por habilitar la opción 'Buscar mi dispositivo' en Microsoft Windows.
- Inicia sesión en el sistema operativo con tu usuario.
- Ahora ve a la configuración del equipo y entra a 'Cuentas'.
- Selecciona 'tu información'.
- Inicia sesión con la cuenta Microsoft que tengas actualmente.
- Ahora tendrás que devolverte a un par de ventanas hasta encontrarte con 'Actualización y seguridad'.
- La opción que nos interesa se encuentra desactivada, solo tienes que hacer clic en 'Cambiar' para modificar este parámetro.

Una vez que hayas guardado los cambios y demás, cada cierto tiempo se te enviará datos de ubicación a tu cuenta Microsoft. Toda esta información se recopilará de tu laptop, teléfono o PC, algo que resulta factible si te han robado. Contrario a lo que otras personas puedan pensar, no hace falta usar comandos para controlar PC Windows.
Bloquear desde mi PC Windows 10 perdida desde mi dispositivo móvil
Como tal, no hay ninguna diferencia en este caso. Sigue siendo lo mismo que hemos explicado con la herramienta digital Find My Device. El detalle aquí es que estando en la laptop o PC, tienes que tener agregada la cuenta Microsoft para poder hacer la búsqueda y/o bloqueo respectivo. En tal caso, deberás ingresar a la app online desde el teléfono o desde cualquier otro equipo y emplear los mismos pasos que ya hemos explicado.
¿Cómo localizar una PC o laptop robada con Windows 10?
Esto es un tema que depende de ciertos factores. Por ejemplo, si optarás por aplicaciones como Find My Device, es vital que ele quipo se mantenga con conexión a internet en todo momento, algo que fácilmente se puede evitar apagando la conexión o bien manteniendo apagado el equipo. Hay ciertos dispositivos que permiten emplear contraseñas fuertes a fin de evitar a toda costa el acceso.
Compañías conocidas como Lenovo brindan la posibilidad de poder registrar el serial único del dispositivo. De esta manera, puedes localizar tu laptop sin importar que formatee el mismo para evitar ser rastreado. Una vez se conecte a internet, podrás localizarlo con el serial del mismo. Esto dependerá de cada fabricante y de las opciones que proporcionen según sus páginas oficiales, de manera que el procedimiento varía para cada caso.