¿Cómo saber cuándo se apagó y encendió mi PC Windows 10? - Actividad

Muchos usuarios de PC Windows no le dan la mínima importancia al registro de eventos de su ordenador. Y lo cierto es que esto te puede ayudar a saber quién pudiera estar usando tu equipo sin tu autorización. Si alguna vez dejas la sesión abierta, puedes bloquear tu pc desde tu smartphone evitando que alguien utilice tu computador sin tu consentimiento. En este artículo te enseñamos como conocer el registro de actividad de tu PC y la herramienta de TurnedOnTimesView que puedes utilizar.
¿Es importante conocer el registro de actividad de tu PC y consultarlo? - Sal de dudas
La tecnología ha hecho posible que podamos contar con equipos que nos ahorran tiempo y contribuyen a que podamos realizar nuestras tareas. En la oficina y en el hogar es muy probable que dispongas de una computadora Windows. Esto es una gran ventaja por las razones ya comentadas.
Pero puede ser que ese computador sea de uso familiar, por lo que es recomendable que conozcas sobre el registro de actividad de tu PC. Pero ¿Es posible conocer ese registro? Si es posible, además esto constituye una medida de seguridad para saber quién utiliza tu PC. Veamos los detalles.
Controla quién lo usa en tu ausencia
En una oficina es muy habitual compartir equipo. Pero muchas veces ocurre que otros no autorizados puedan acceder a tu computador para su propio beneficio, esto sin duda invade tu privacidad y expone el material y tareas realizadas en esa PC. En el caso del hogar se suele tener una PC para el beneficio de todos los miembros de la familia.
Y quizás algunos quieran pasar más tiempo de lo debido frente al computador. En cualquiera de los casos, conocer el registro de actividad de tu PC y consultarlo te ayudará a controlar quien lo utiliza cuando no estás en casa o en la oficina, ya que el sistema de tu computadora puede guardar un registro de uso del mismo. Esto te permitirá tomar acciones en caso de que se esté utilizando en tu ausencia.

Mantén un buen control parental
Conocer el registro de uso de tu PC Windows es especialmente importante cuando hay menores de edad en casa. Esto te permitirá tener un buen control parental y asignar horarios de uso y monitorear lo que ven en tu computadora. En caso de que ellos quieran pasar por alto las normas del hogar y usen el equipo en horas no establecidas, lo podrás saber por el registro de inicio y apagado del equipo.
Esto te ayudará a proteger a tus hijos sobre el uso indebido que pudieran darle a la PC en tu ausencia o en horas no supervisadas. Una buena manera de establecer el control parental. Por eso te sugeridos realizar el chequeo de este registro. Quizás te sorprendan los datos de encendido y apago de tu equipo.

¿Cuál es la manera en la que puedes verificar qué día y hora fue cuando se usó por última vez tu PC?
Saber cuándo se apagó y se encendió tu PC Windows es muy importante, podrás controlar quien lo utiliza y a la vez resguardar la información y proteger a los menores como te lo hemos indicado. Ahora bien, la manera en que puedes verificar el día y la hora en que se usó tu PC es mediante el Visor de eventos de Windows.
Esta es una herramienta incorporada dentro del sistema de tu computadora. En ella se almacenan todos los acontecimientos que ocurren en tu ordenador Windows. De allí, que en cada actividad de encendido del equipo, esta herramienta guarda una entrada que registra los inicios de sesión o apagado del computador. Este Visor de eventos está operativo continuamente en tu PC para registrar cada novedad.
Para ingresar a esta herramienta de Visor de eventos de Windows, presiona en Inicio y colocas Visor de eventos. También puedes ingresar mediante las teclas Win+R para ejecutar el comando eventvwr.msc. Esta acción te permitirá ingresar al visor y deberás pulsar en el panel Registros de Windows, seguidamente presionas en Sistema. Deberás filtrar los resultados del registro para elegir solo los que requieras.
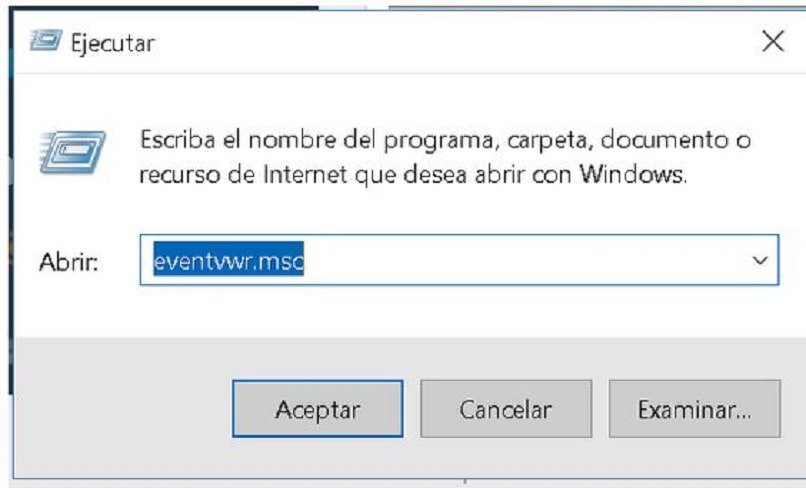
Luego, haces clic en Filtrar registro actual, pulsas en los id de eventos y en el cuadro deberás escribir el código 6005, 6006 y en la casilla registrado, elegir el lapso de tiempo de ese registro que necesitas. Por ejemplo, si quieres saber el registro de hace una semana, establece ese tiempo en la casilla registro del cuadro Filtrar registro actual.
A continuación, presionas en Aceptar. De manera automática el Visor de eventos de Windows arrojará resultados con los eventos id 6005 y 6006 y la hora de esos eventos. 6005 corresponde al encendido del equipo y 6006 cuando se apaga el equipo. Cuando veas en tu registro estos códigos, podrás saber qué día y hora se usó tu PC.
¿Cómo usar TurnedOnTimesView para consultar el estado de actividad de tu ordenador?
Para conocer el registro detallado de encendido y apagado de tu PC Windows, también puedes utilizar herramientas para este objetivo. Una de esas es la herramienta TurnedOnTimesView, esta es una aplicación muy sencilla con la que podrás acceder a una lista donde se especifican el encendido y apagado de la computadora, marcando incluso en color rojo el apagado del equipo.
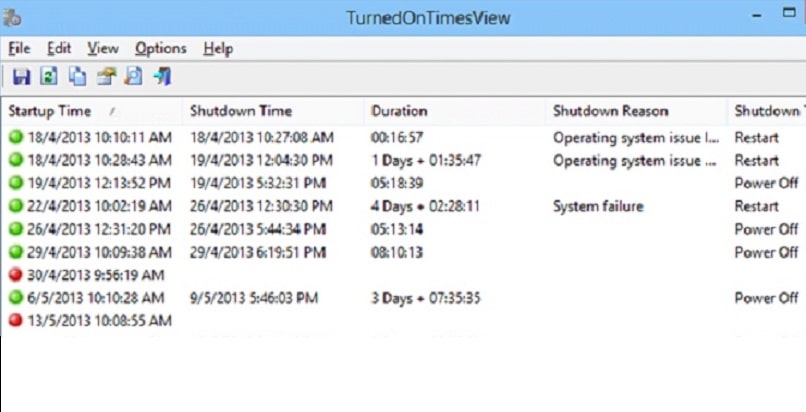
Podrás notar que al ingresar a la herramienta, hay una ventana donde se muestran los lapsos de tiempo de inicio y apagado del ordenador e incluyendo la duración del tiempo en que se utilizó o estuvo encendido y además muestra el motivo por el cual se apagó. Si eres el administrador del equipo puedes usar esta herramienta en la utilidad, así tendrás un listado de los tiempo de uso del equipo, como el encendido y apagado de manera remota.
Para ello, ingresas a Option seguidamente presionas en Advance Option y allí deberás elegir la opción de Remote Computer. En el menú desplegable, selecciona Data Source y procede a ingresar la IP de tu computador Windows remoto en el área Computer Name, listo. Esta es una herramienta muy recomendada por ser práctica al brindarte los tiempos en que tu equipo ha estado operativo y el apagado del mismo.