¿Cómo cerrar las aplicaciones abiertas en mi PC Windows? - Forzar detención de programas
_5003.jpg)
Dentro de un teléfono inteligente, está la opción de cerrar aplicaciones abiertas, esto para que no ponga el móvil lento y consuma rendimiento. No obstante, dentro de los dispositivos de Microsoft Windows, también hay que tener estas pestañas cerradas, puesto que el ordenador se suele poner lento por esto.
Sin embargo, Windows 10 y todas sus versiones nos tienen acostumbrados a que hay diversas maneras de realizar una acción. Es por ello que clausurar una o varias aplicaciones en el PC, no solo es con la 'X' que las ventanas poseen, puesto que hay comandos de teclado. Y no solo este último, porque también hay líneas de código que logran ejecutar dicha función.
Es por eso que hoy, la gran familia de How To Como, te hemos traído las maneras de como cerrar uno o varias pestañas al finalizar sesión. Además de que el software de Windows se suele poner lento al tener muchos programas abiertos, te damos las formas más fáciles que hay para hacerlo.
¿Cómo ver los programas abiertos en mi PC Windows?
Ahora bien, para cerrar las aplicaciones que ya están iniciados, es tan simple como ir a la barra de tareas del PC. Aquí es donde dichos datos de las ventas se muestran, y esto pasa con todas las versiones de Windows 8 posteriores y anteriores. Es igual que dar en el botón de ver el historial de las apps abiertas en un móvil Android.
Ahora bien, esta no es la única manera que hay para hacerlo, puesto que hay otro que suele ser más precisa que esta. Con el famoso administrador de tareas, también se puede ver cuales son los programas abiertos. Ya sea que estén a simple vista, así como los que están en segundo plano trabajando sin que te des cuenta.
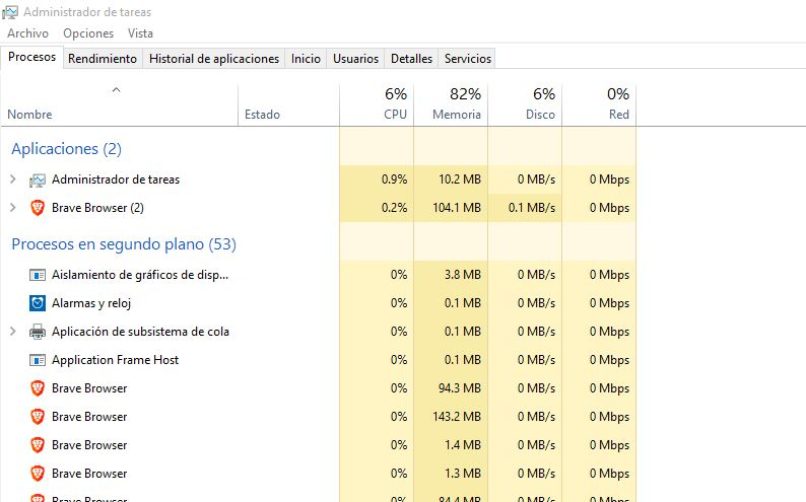
Aquí se te dará la información con más especificación y orden de las aplicaciones que estén ejecutándose. De un lado, un listado de los programas que están, tanto a primera vista, que son las que usas, como las que están en segundo plano. Y en el costado izquierdo, el rendimiento y consumo de las mismas.
Pasos para cerrar aplicaciones abiertas en mi computadora Windows
Pues bien, con el mismo administrador de tareas, se puede terminar y realizar un cierre de los programas abiertos. A fin de hacerlo, solo tendrás que entrar en dicha pestaña y estar en la función de Proceso, donde están las ventanas abiertas. Luego, selección con el clic derecho la aplicación a cerrar, y dar en la opción desplazada en 'Finalizar tarea'. Guíate en la imagen siguiente. Sin embargo, a continuación, te vamos a dar otras opciones a fin de realizar esta función.
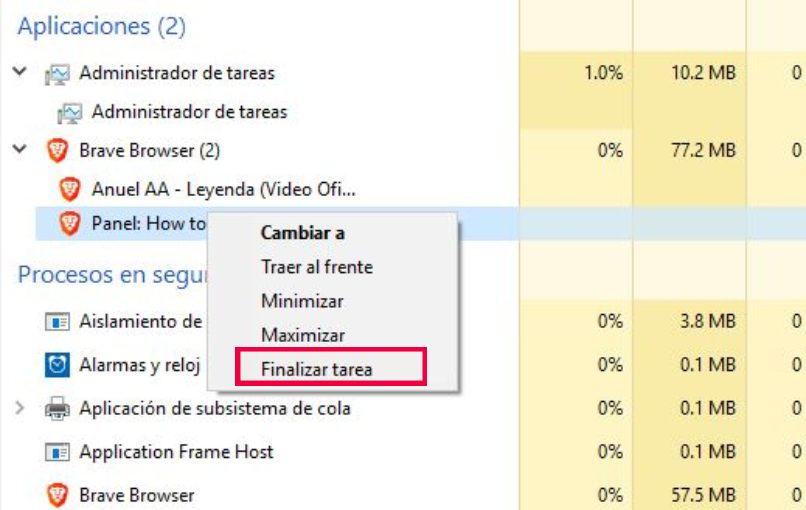
¿Cómo cerrar un solo programa de mi PC Windows?
La opción más fácil a fin de ejecutar la acción de terminar con una ventana, es con la función de la 'X' que se muestra en pantalla. Todas las pestañas que vayas abriendo, tendrán está a disposición en la parte superior derecha de la pantalla.
Sin embargo, no es la única manera de hacerlo, puesto que con el teclado también se logra realizar dicha acción. Lo primero que debes tener en cuenta, es estar en la pestaña a cerrar, luego, presionar la combinación de 'Ctrl + F4' y listo. De esta forma, la ventana se quitará de inmediato junto con todos los archivos que haya allí.
¿Cómo cerrar todos los programas abiertos en Windows de una sola vez?
Con el administrador de tareas, se pueden quitar tas las pestañas y ventanas que se hayan iniciado en el ordenador. Al igual que seleccionar varias imágenes, deberás de presionar 'Ctrl' en el teclado e ir escogiendo las aplicaciones a cerrar. Luego da en Clic derecho y en cerrar grupo a fin de finalizar las tareas abiertas.

No obstante, hay software de terceros que te hacen la misma función, pero de forma más fácil. El programa de 'CloseAll' es la que te cerrará programas con un solo clic. Luego de descargarlo, solo creas un anclaje a tu barra de tareas y cada vez que desees quitar las pestañas solo haz clic aquí.
¿Cómo forzar el cierre de aplicaciones que no funcionan en mi PC Windows?
En ocasiones, muchas de estas ventanas se suelen quedar pegadas o congeladas, a tal punto de que no responden y hay que esperar. En caso de que esto llegue a pasar, con el comando que te dimos antes, funciona muy bien. Es decir, con la combinación de 'Ctrl + F4', puesto que cancela todo de manera inminente.
No obstante, si es por recomendación, te damos la de siempre emplear el Administrador de Tareas. Esta con la opción de 'Finalizar tarea' puede cerrar todos los programas que estén congelados en el ordenador. Puesto que, con dicha función, niega todas las acciones que estas realizan a fin de terminarlas por completo.