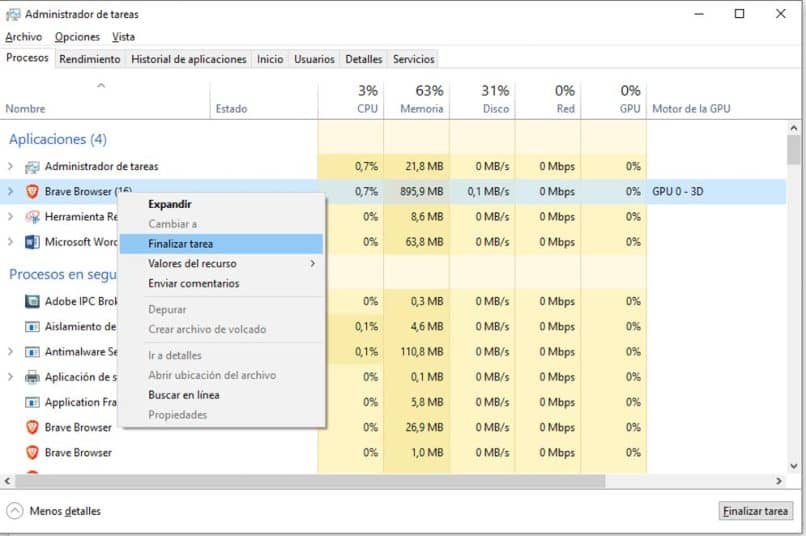¿Qué es el administrador de tareas y cómo usarlo en mi PC Windows? - Ver, ejecutar y finalizar procesos

Windows está repleto de atajos y zonas a los que un usuario promedio por lo general no accede. Mientras no necesites entrar allí, estarás bien. Sin embargo, habrá momentos en los que tengas que entrar al administrador de tareas. Algo tan simple como esto te puede ayudar a ver qué procesos se encuentran activos o saber si Windows está usando toda la memoria RAM del PC.
En todo caso, el administrador de tareas es una simple, pero poderosa herramienta que nos permite tener cierto control de los programas y procesos que se están ejecutando en primer y segundo plano. Al mismo tiempo, es un simple programa capaz de proporcionarnos buena cantidad de información de los programas activos en tu computadora o laptop.
En versiones de Microsoft Windows actuales ahora contamos con gráficos y datos más detallados, a diferencia de versiones anteriores. Así que si necesitas ver cuál es el estado de algún software o proceso, puedes activar esta función a través de su combinación de teclado o bien hacerlo desde la barra de tareas de Windows.
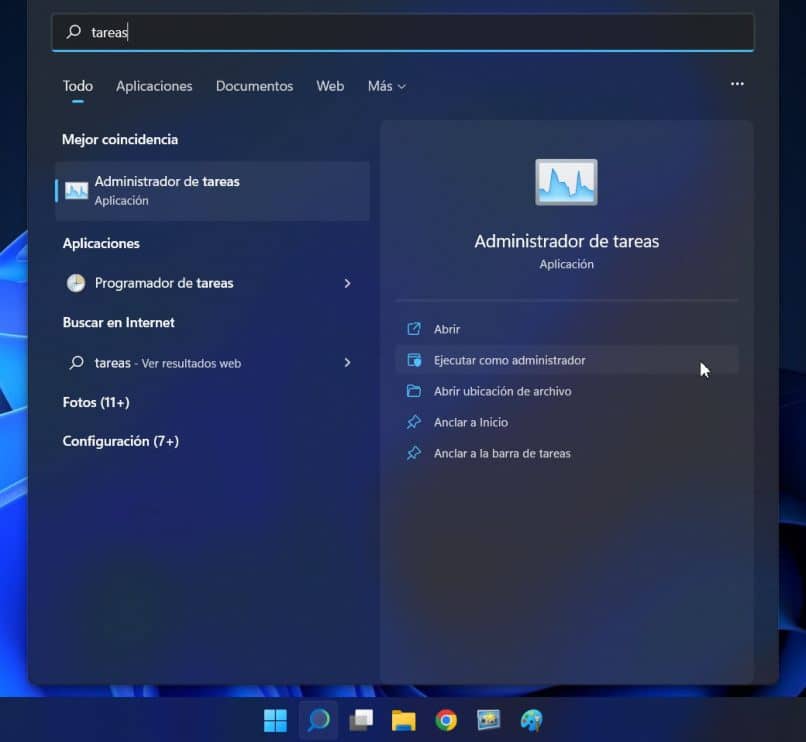
Ten en cuenta que hay una pestaña en el administrador de tareas en el que puedes ver el consumo de RAM o el gasto de energía. Algo que te puede servir si es que estás haciendo pruebas en el dispositivo o sistema operativo.
¿Cuál es la función del Administrador de tareas en una computadora?
En términos generales, este software no tiene una, sino varias funciones que, dependiendo de cada usuario, pueden tener mayor o menor relevancia. La función más utilizada por la gran mayoría de los usuarios es la de poder finalizar procesos de aquellos programas que se han congelado.
Siempre que el administrador de tareas te lo permita, puedes cerrar o reiniciar un programa con mayor facilidad. De hecho, en la versión de Windows 11 ahora cuentas con una opción de análisis. Esta alternativa te permitirá identificar cual ha sido el problema que ha tenido cierto software durante su ejecución y de ser necesario, cerrarla de manera forzosa. Debes tener en cuenta que perderás datos valiosos si se trata de un programa del paquete de Office.
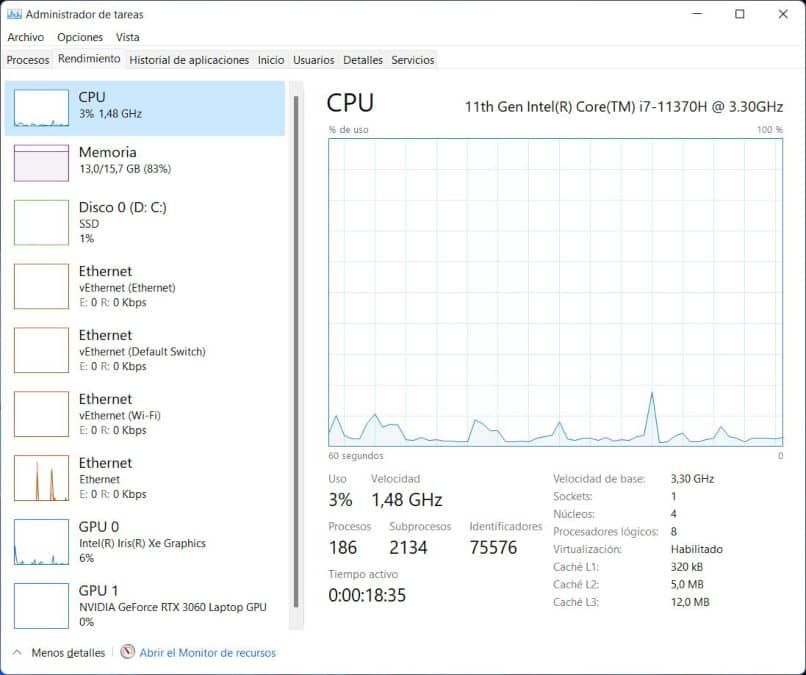
Lo otro a destacar, es que puedes tener un mayor control y observación del rendimiento y uso de los recursos como mencionamos. Lo bueno es que puedes mirar en forma de gráfica cuál es el uso de recursos tanto del CPU, como de la memoria RAM, disco duro, velocidad de tu internet y el GPU. Puede que esto al principio no lo entiendas, pero luego de un corto tiempo, comprenderás qué significa cada gráfica.
Algo importante a mencionar, es que se puede hallar procesos que no has ejecutado y que tienen algo sospechoso. De hecho, es gracias al administrador de tareas, que ciertos usuarios con conocimiento pueden detectar que su ordenador tiene virus o no. Esto lo pueden identificar gracias a los procesos en segundo plano que antes no estaban allí o que se inicia por si solos sin pertenecer al sistema operativo.
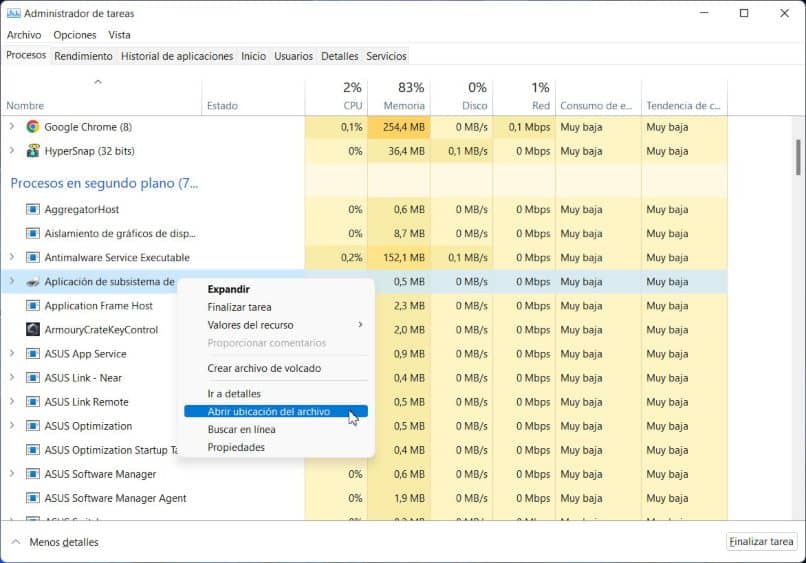
Como dato final en relación con las funciones del administrador de tareas, tenemos que decir que es posible iniciar el símbolo del sistema a través de este programa. Si por más que lo intentes no puedes cerrar aplicaciones, lo puedes intentar y lograr mediante el símbolo del sistema. A la hora de ejecutar este programa nativo de Windows, debes conocer qué comandos utilizar a fin de evitar un problema mayor.
¿Para qué sirve el administrador de tareas de una PC Windows?
Ahora bien, el uso que se le da al administrador de tareas irá en función de lo que quiere hacer el usuario. Como ya se explicó, cuenta con muchas opciones y funciones. De acuerdo a lo que necesites al momento, algunas herramientas te servirán más que otras. En términos generales, las aplicaciones que le puedes dar a este programa son las siguientes siempre que no tengas deshabilitado el administrado de tareas:
- Comprobación de errores en ciertas aplicaciones.
- Cerrar procesos y programas de forma manual y forzosa.
- Realizar monitoreo de los recursos y el rendimiento sin tener que optar por aplicaciones ajenas o de terceros.
- Hacer el reinicio no solo del explorador de archivos, sino también de otras aplicaciones o programas que necesites.
- Tener una mejor administración de las aplicaciones y procesos que se encuentran activos.
- Puedes buscar de forma online ciertos procesos que tienen aspecto sospechoso.
- Tener más detalles e información gracias a la personalización del mismo administrador de tareas.
- Encontrar la ubicación de instalación de un programa que está en ejecución sin generar errores.
- Iniciar programas desde cero como el símbolo del sistema o bien acceder al panel de control.
Pero a todo esto, ¿Cómo se hace para poder ver los procesos que se están ejecutando en el ordenador con Windows como sistema operativo? En situaciones que la pantalla del PC se queda congelada, puedes ver qué procesos está provocando esto.
¿Cómo ver los procesos en el Administrador de tareas?
Es tan sencillo como iniciar el programa mediante el método que desees. Puedes ingresar al administrador de tareas desde la barra de tareas de Windows, presionar la típica combinación de teclas CTRL + ALT + SUPR. Aunque para hacerlo más directo y sencillo, también puedes presionar CTRL + SHIFT + ESC.
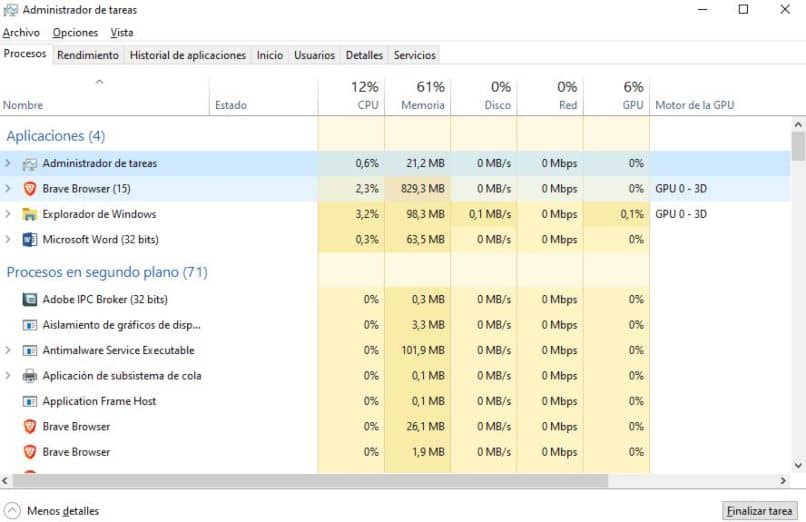
Una vez que lo hagas, se te habilitará una nueva ventana con el nombre del programa. Podrás notar varias pestañas que te muestra información distinta según la sección. La primera es la pestaña de procesos, en donde verás cuáles son las aplicaciones que actualmente tienes activa. De igual forma, más abajo encontrarás una enorme lista de procesos en segundo plano que se están ejecutando.
Debes tener mucho cuidado en esta sección y finalizar un proceso que desconoces. A veces, por desconocimiento, usuarios tienden a cerrar algo que creen que es un virus o algo por el estilo y resulta ser algo importante para mantener el sistema operativo. Así que no te sorprendas que luego de haber finalizado un proceso, ocurra un error, la computadora o PC se te quede congelada u otra cosa similar
¿Cómo ejecutar el Administrador de tareas desde ejecutar?
La gran ventaja es que versiones actuales de Microsoft Windows te permiten acceder al administrador de tareas de varias maneras. Las más típicas son las siguientes:
- Clic derecho sobre la barra de tareas de Windows y selecciona 'Administrador de tareas'.
- Presionar la combinación de teclas CTRL + SHIFT + ESC.
- Escribir en la barra de búsqueda de Windows 'Administrador de tareas'.
- Tener un acceso directo al programa el cual esté anclado a la barra de tareas de Windows bien al menú de inicio.
Con cualquiera de estos métodos, podrás ver procesos o cerrarlos, finalizar programas que están teniendo problemas o medir el rendimiento del CPU en términos generales.
¿Cómo cerrar las aplicaciones en el Administrador de tareas?
Solo tienes que irte hasta el apartado de procesos y ubicar el programa o aplicación que deseas cerrar. Aquí tienes dos opciones: hacer clic derecho sobre el mismo y elegir 'finalizar proceso' o presionar el botón que se encuentra en la esquina inferior derecha.