¿Cómo cambiar el color del puntero de mi PC en Windows 10? - Iconos y color
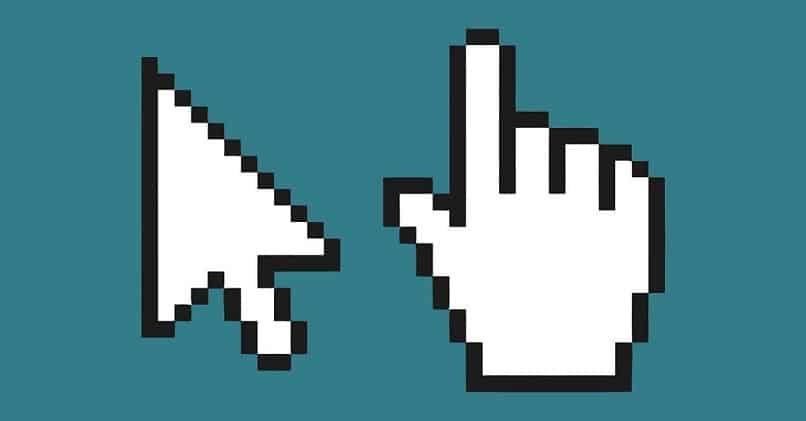
Trabajar seguido en un ordenador puede tornarse un poco monótono y aburrido al ver la misma interfaz, diseño y elementos como el puntero, de una forma neutra y con poco dinamismo. A pesar de esto, en Windows, es posible realizar cambios y hacer una personalización de varios detalles del sistema de forma fácil y sencilla. En este artículo te enseñaremos a cambiar el color del puntero de tu PC con Windows 10 fácilmente.
¿De qué forma personalizar el puntero de tu ordenador?
Podemos optar por un par de alternativas para hacer una personalización profunda del aspecto del puntero de nuestro ordenador. El primero método a considerar, es aquel a través del Panel de control. Para acceder a este panel desde Windows 10, es necesario escribir en el navegador esta aplicación y abrirla correctamente. Luego, deberemos seguir las siguientes indicaciones:
- Configurar la vista del Panel de control en ‘Íconos grandes’ para que se desplieguen varias categorías específicas.
- Hacemos clic en ‘Mouse’, se nos abrirá una nueva ventana donde podremos modificar algunos parámetros como la disposición de los botones, velocidad de clics y demás opciones del puntero.
- En caso de usar un ordenador portátil, podremos entrar en la pestaña del panel táctil y también modificar otros parámetros de gestos y más.

Este proceso y método es uno de los más básicos y clásicos de otros sistemas precedentes a Windows 10, sistema operativo donde también puedes saber cuando se apagó o se encendió el PC. Por otro lado, en caso de que no nos parezca suficiente las opciones del Panel de control, podremos hacer uso del apartado de Configuración de Windows.
Para acceder a este menú, podemos hacer la combinación de teclas Windows + I. También puedes acceder por medio del inicio del sistema o en la sección de notificaciones en el extremo derecho de la barra de tareas. Una vez dentro, hacemos clic en ‘Accesibilidad’, luego en ‘Puntero del mouse’.
En caso de que este periférico no funcione correctamente, puedes probar con la actualización de controladores, al igual que los 'drivers' de Bluetooth, los cuales también afectan en caso de que uses un mouse inalámbrico.
Cambia el tamaño
Para modificar este parámetro desde el Panel de control, deberemos acceder a la pestaña ‘Punteros’ y en la sección ‘Esquema’ seleccionar algunos diseños predefinidos como Grande, Extragrande o Enorme. En cuanto al apartado de la configuración de Windows en la sección de ‘Punteros del mouse’, es posible deslizar de izquierda a derecha para determinar el tamaño del cursor en nuestro ordenador.
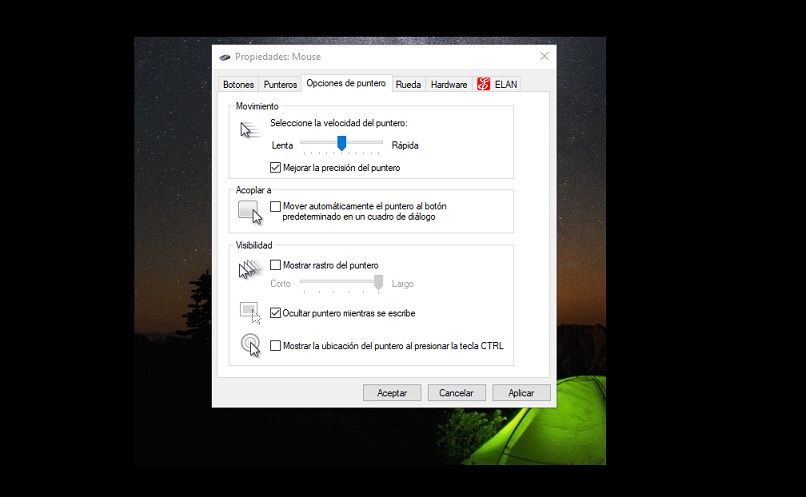
Cabe destacar que todos los cambios de tamaños, pueden ser revertidos sin problemas en cualquier momento que se amerite, siempre y cuando se acceda al mismo apartado donde se realizó la modificación.
La velocidad
Dentro de la configuración de Windows, podremos ir hacia la parte izquierda de la ventana y hacer clic en 'Configuración adicional del mouse'. Allí se nos abrirá una nueva ventana donde podremos cambiar la velocidad del mouse, opción que podremos ajustar deslizando un interruptor de izquierda a derecha, siendo el extremo izquierdo el parámetro más lento y el derecho el más rápido.
También podremos definir la cantidad de líneas de desplazamiento de la rueda como también la disposición del botón primario, una buena opción de cambio para aquellos usuarios zurdos por parte de Windows 10, sistema donde es posible deshabilitar el botón de ayuda F11.
Por otro lado, todos estos ajustes de Panel de Control también lo podremos realizar directamente desde el apartado 'Opciones de puntero'; dentro de esta sección, igualmente, es posible deslizar un interruptor, pero también tendremos la posibilidad de habilitar otras opciones como la visualización del rastro del puntero o el sistema de acoplamiento a botones predeterminados.
Colores disponibles
El apartado más amplio de colores para los punteros de un ordenador Windows 10 es en el apartado de la configuración de este sistema operativo. Allí es posible elegir entre algunos colores recomendados en base a los últimos usados e incluso es posible elegir cualquier tipo de aspecto cromático con una paleta de colores completamente dinámica. A pesar de esto, también está disponible la opción de negro e invertido.
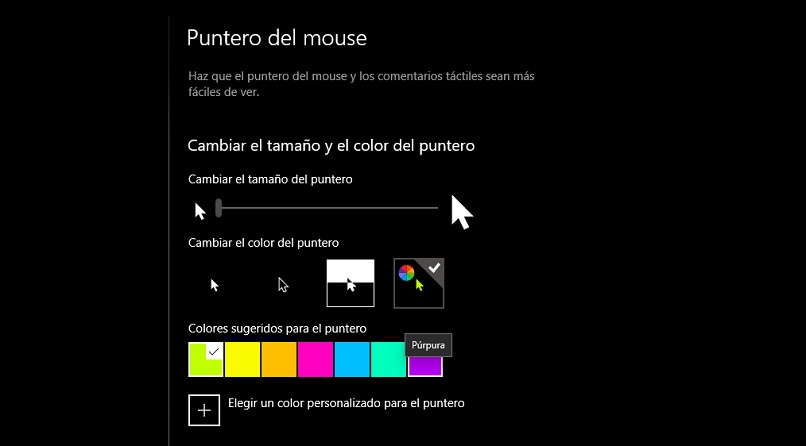
En la sección de Panel de control, solo podremos limitarnos a usar algunos colores oscuros, marrones como mucho y la posibilidad de aplicar un tema invertido. A pesar de esto, en Windows es posible añadir punteros personalizados por terceros que están disponibles en la Microsoft Store, los cuales podrán ser elegibles en este apartado del panel de control.
Posteriormente, Windows también tiene la opción de colocar iconos para carpetas que se pueden descargar en internet para darle una mejor visualización y personalizar tu pc con iconos de tu preferencia.
¿Cómo hacer que tu puntero tenga más facilidad de visualización?
Si eres de los que se les dificulta encontrar el puntero, te recomendamos hacer uso del modo 'invertido', ya que el puntero realiza una superposición respecto a una paleta invertida del espacio por donde se esté desplazando. Otra opción considerable es la función de ubicación de puntero con el botón 'CTRL', esta función puede ser habilitada mediante el Panel de control.
Por otro lado, si quieres más personalización de puntero par una mejor visibilidad, puedes probar descargando 'Cursor Highlighter' en Microsoft Store, una app que añade un pequeño 'aura' o efecto resaltador sobre el cursor del puntero, lo cual servirá para que más nunca se nos pierda de vista en la pantalla.