¿Cómo desactivar la tecla de ayuda 'F1' en mi PC Windows?

Las funciones que pueden realizar las teclas especiales son muy diversas y en específico son 12 que van desde la F1 a la F12. Y muchas personas desconocen la mayoría de las acciones que pueden ejecutar al pulsarlas, incluyendo la tecla de ayuda F1. Y mucho menos deben conocer que se pueden deshabilitar, así que veamos cómo podemos desactivar esta tecla desde Windows.
¿Qué es lo que debes hacer para realizar la desactivación de tus teclas de ayuda?
La tecla de ayuda F1 puede ser muy versátil y útil para aquellas personas que están comenzando a trabajar con ambiente Windows y se pueden sentir un poco perdidos. Pero cuando ya eres conocedor del sistema operativo simplemente ya no lo necesita. En otros casos por alguna razón la tecla de ayuda se activa y en estos casos la quieres deshabilitar.

Por cualquiera que sea el motivo por el cual prefieras que la tecla de función F1 deje de realizar la acción por la cual fue programada. Vas a tener dos vías por la cual puedes realizar la desactivación de la mencionada tecla. La primera de ellas por medio del sistema de registro y la segunda por la configuración del teclado y veamos entonces como se procederá en cada caso.
Mediante el sistema de registro
Por medio del sistema de registro será muy sencillo desactivar la tecla de función F1 y para ello debemos seguir las siguientes instrucciones:
El primer paso consistirá en dirigirnos con el puntero del ratón hacia la esquina inferior izquierda y hacer clic en el botón de ‘Inicio’. Esta acción nos mostrará en pantalla un menú emergente y del cual vamos a seleccionar la opción ‘Ejecutar’. En el cuadro que aparecerá escribiremos la siguiente instrucción ‘REGEDIT’ y luego pulsas la tecla ‘Enter’
Aparecerá una ventana en pantalla y en ella vas a elegir ‘HKEY_LOCLA_MACHINE’ luego ‘SYSTEM’ luego ‘CurrentControlSet’. Después ‘Services’ luego ‘NlaSvc’ después ‘Parameters’ y por último ‘Internet’. Ahora desplázate a la ventana de la derecha y en la opción ‘EnableActivePobing’ debes hacer doble clic.
Y esto te mostrará un pequeño cuadro y cambia el valor que te muestra por ‘0’ y por último haz clic en la opción ‘Aceptar’. Para que se ejecute la nueva instrucción debes cerrar todo y reiniciar Windows y asi estará desactivada la tecla F1.
Desde la configuración de teclado
Otra forma muy sencilla de desactivar la tecla F1 o cualquier otra tecla de funciones es entrando a la configuración del teclado. Para ello, debes apagar la PC y vuelve a encenderla, pero de inmediato pulsa repetidas veces la tecla de función F10. El siguiente paso es utilizar las flechas del teclado las para subir y bajar y así moverte por el menú.
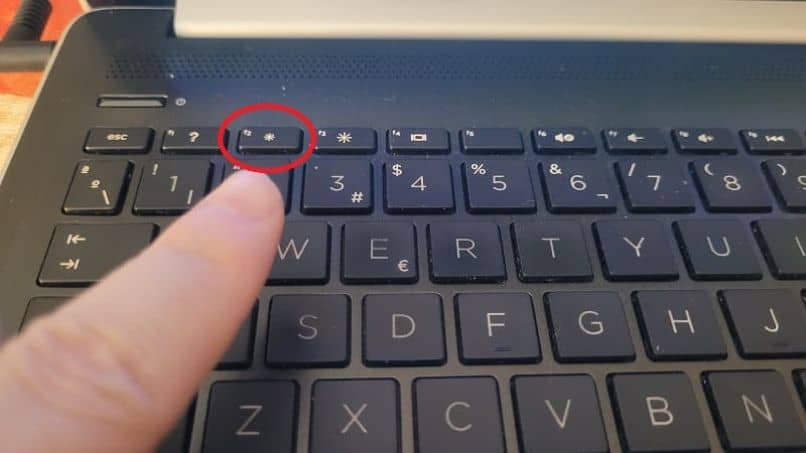
Ubícate en la opción ‘Configuración del sistema’ y luego pulsa la tecla ‘Enter’ desplázate nuevamente por el menú. Ahora selecciona la opción ‘Modo de tecla de acción’ y pulsa nuevamente la tecla ‘Enter’. Y aparecerá el menú ‘Activar/Desactivar’ y selecciona el modo desactivar, luego mantén pulsado la tecla Fn mientras pulsas F1 y después la tecla F 10.
¿Cómo usar SharpKeys para deshabilitar la función de ayuda en tu teclado Windows?
También podemos utilizar un programa específico para poder deshabilitar la función de una tecla o cambiarla por otra acción. En este caso utilizaremos SharpKeys la cual podemos descargar de forma rápida y sencilla al ordenador. Una vez realicemos el proceso de descarga e instalación, entraremos en su interfase y seleccionamos la opción ‘Add’.
A continuación aparecerá un listado de todas las teclas que realizan una función o tarea específica y en nuestro caso buscaremos y seleccionaremos ‘Función F1’. Esta acción la marcará y ahora nos debemos dirigir al panel que se encuentra al lado derecho de la pantalla. Para seleccionar la opción que de ahora en adelante ejecutara dicha tecla.

Como no queremos que al pulsar la tecla F1, esta realice alguna acción, entonces debemos buscar y seleccionar la opción ‘Turn Key Off’. Y así de esta forma tan fácil hemos deshabilitado la tecla de ayuda F1 y ya no tendremos más problemas si la pulsamos accidentalmente.
Como hemos podido demostrar en esta articulo, es posible por medio de diferentes métodos desactivar la tecla de ayuda F1. Pero también es importante que sepas que cualquier otra tecla que funcione de atajo para realizar tareas especificas las puedes bloquear también. Aunque con esta ultima herramienta es posible cambiar su acción.