¿Cómo instalar el controlador de Bluetooth en mi PC Windows? - Controlar drivers
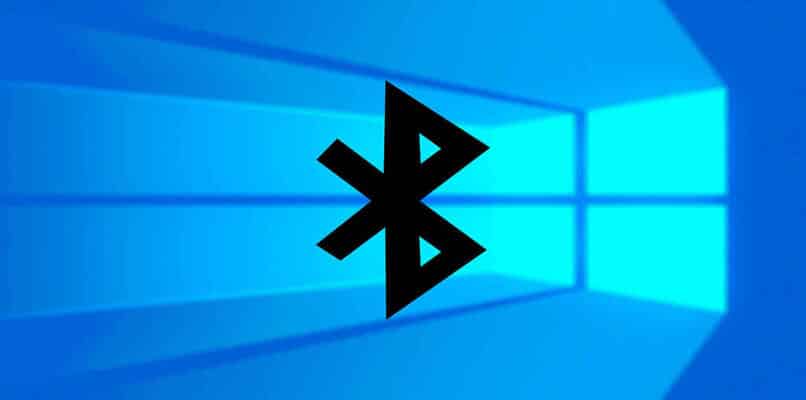
Los fallos de controladores son más comunes de lo que creemos, pero muchas veces no conocemos las causas. Para resolver este fallo, solo necesitas tener un poco de paciencia. Si quieres saber cómo solventar el problema que te está ocasionando tu driver de Bluetooth, no te preocupes, nosotros te enseñaremos como arreglar el Bluetooth de tu pc Windows, en breve te brindaremos toda la información que estás necesitando.
¿En qué momento es necesario actualizar el controlador de Bluetooth?
Cualquiera que sea tu caso, lo más conveniente es buscar la actualización más reciente del controlador de Bluetooth, de acuerdo a nuestro modelo de tarjeta madre, para que este sea compatible. Pero primero debemos ir descartando posibles fallos que estén ocasionando este problema, para ello vamos a verificar algunas cosas siguiendo estos pasos. Nuestros iconos son importantes para usar cualquier programa de manera rápida, aquí te decimos como mostrarlos en el escritorio.
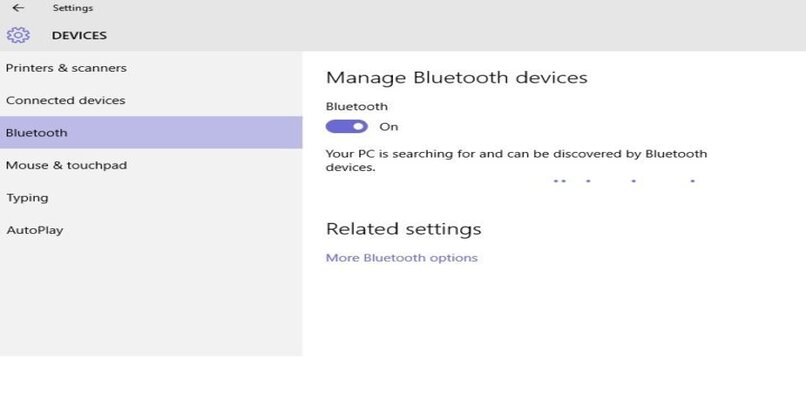
Problemas con la ejecución de tu herramienta
Lo primero será comprobar si nuestro Bluetooth está activado, para esto debemos ir al icono de ‘Centro de acciones’, comprobamos y activamos, lo siguiente es tener el dispositivo que queremos vincular cerca del área de alcance.
No funciono, entonces debemos ir otra vez a ‘Centro de acciones’ y revisar que el ‘Modo avión’ este desactivado, después nos vamos al buscador de Windows y colocamos Bluetooth, seleccionamos la opción ‘Bluetooth y otras opciones de configuración de dispositivos’, desactivaremos pulsando el botón, aguardamos unos segundos y volvemos a activar. Si por alguna razón no aparece la opción de activar ni desactivar, eso quiere decir que nuestro controlador es el problema.
Si no es tu caso, entonces vamos a intentar con lo siguiente, iremos a donde dice ‘Quitar dispositivo’ y luego lo agregaremos nuevamente, para esto debemos ir a ‘Agregar Bluetooth u otro dispositivo’, debemos asegurarnos que el otro dispositivo debe estar en modo de emparejamiento para lograr vincularse.
Fallos en el envío o recepción de archivos
Estos fallos de emisión y recepción de documentos de cualquier tipo, pueden ocurrir porque tengas errores graves con tu driver, para tener una idea más clara, y poder llegar una conclusión precisa debemos dirigirnos al buscador de Windows 10, y colocar lo siguiente ‘Administrador de dispositivos’, damos clic, se abrirá una ventana donde se muestran todos los controladores que tenemos instalados.
Ubicamos el de Bluetooth y nos fijaremos si este tiene un icono amarillo o rojo en él, si es así, significa que existen errores de compatibilidad o puede ser que estén desactualizados. Si se da el caso de que no vemos ningún nombre de este controlador, lo que sucede es que, no hay ninguno instalado y por eso no vincula con ningún dispositivo. Mira cómo se configura un micrófono USB en Windows.
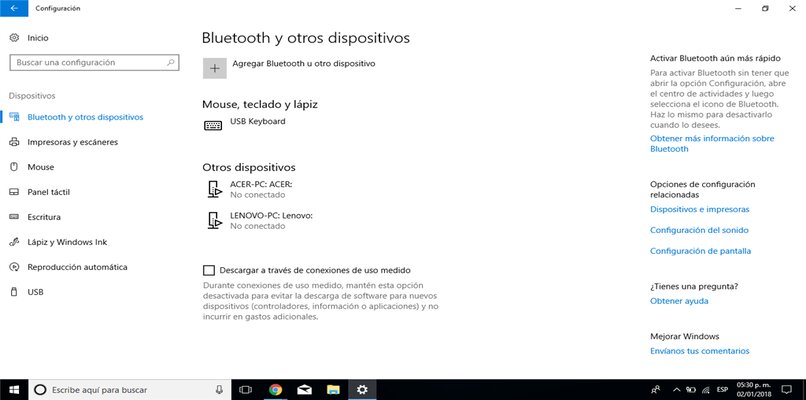
¿Qué pasos debes seguir para descargar e instalar tu driver de Bluetooth?
El procedimiento de instalar o actualizar es el más eficaz, solo tenemos que seguir los parámetros que a continuación te explicaremos de manera detallada.
Revisa la compatibilidad con tu procesador
Para ello debemos ir primero a la ubicación del instalador del controlador, seleccionamos el archivo, pulsamos clic derecho y elegimos la opción ‘Solucionar problemas de compatibilidad’, elegimos las opciones que más se adapten a nuestro problema. Una vez hecho eso, pulsamos ‘Siguiente’, ahí veremos la versión con la que funcionaba anteriormente el driver, luego elegimos siguiente. Por último, hacemos clic en ‘Probar programa’, si funciona correctamente, aplicaremos el guardado de esta configuración.
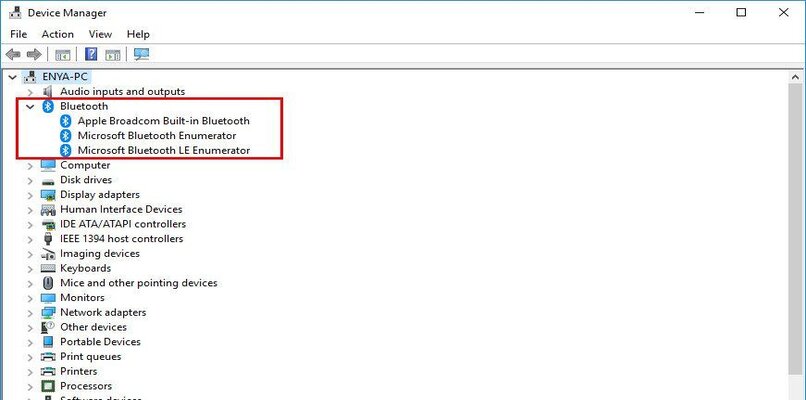
Proceso de instalación para tu controlador descargado
Ya habiendo intentado varios métodos de solución, y si no funciono ninguno debemos actualizar nuestro controlador, para esto existen varias formas de hacerlo, si quieres conseguirlo rápidamente solo sigue estos sencillos pasos.
Para actualizar y descargar el controlador necesario haremos un procedimiento muy sencillo, el cual es el siguiente. Nos dirigimos al buscador de Windows y escribimos esto ‘Administrador de dispositivos’, nos ubicamos en el nombre del driver y pulsamos clic derecho sobre él y seleccionamos la opción ‘Actualizar software de controlador’, al hacer esto se abre una ventana, elegiremos la opción ‘Buscar automáticamente software de controlador actualizado’, esperamos un momento, y listo.
Otro método para hacer este es ir al buscador y escribir ‘Windows update’, una vez allí, pulsamos en el recuadro que dice ‘Buscar actualizaciones’, este proceso será automático, únicamente habrá que esperar un momento, una vez finalizado, es necesario reiniciar la PC, para que los cambios se efectúen correctamente.
Como último recurso, podemos usar un programa muy bueno que detecta y busca los drivers compatibles y más actualizados de acuerdo al modelo de tarjeta madre que poseas. El nombre de esta increíble herramienta es Driver Booster, solo tienes que descargarlo e instalarlo.
Abrimos el programa y en la interfaz principal hay un botón que dice ‘Escanear’, damos clic ahí, esperamos que analice todo nuestro equipo, ya finalizado el análisis, el programa nos indicara todos los drivers que estás desactualizados, buscaremos el que lleva por nombre ‘Bluetooth’ y seleccionamos la opción ‘Actualizar’, este proceso tarda unos minutos, depende mucho también de la velocidad de nuestro internet y del tamaño del archivo.
Una vez terminada la descarga, iremos a inicio y reiniciaremos nuestra computadora. Ahora que ya inicio la PC nos dirigimos a activar el Bluetooth de tu PC Windows, intentamos enviar algún archivo para probar, nos daremos cuenta de que efectivamente ha funcionado la actualización. Para saber quien ingresa a nuestra PC podemos averiguarlo aquí.