¿Cómo cambiar la letra de una unidad o partición de disco en mi PC Windows?

El sistema operativo Windows hay diversos complementos que ayudan al usuario a personalizar y cambiar distintas cosas. En este caso algo esencial que se requiere muchas veces es el de variar la letra, o renombrar alguna unidad flash, o disco duro. Para ello hay distintas maneras de lograrlo, una es usando Driver Namer, la otra es empleando comandos en CMD o configurarlo de forma visual.
¿Cómo cambiar la letra de la unidad de inicio o del sistema en Windows?
Las herramientas que poseen las PC que usan Windows son muy variadas, desde las más complejas hasta el más sencillo. Un ejemplo de esto es la de tener la opción de cambiar la letra de tu unidad local, disco duro externo o de una partición. Hacer esto nos permite asignar y configurar a nuestro gusto e incluso resolver algunos errores de lectura de los mismos.
¿Cómo cambiar letra de unidad desde CMD?
La ventana de comandos es una herramienta muy útil, se puede usar en diversas tareas de diagnóstico o también al ver detalles del sistema. En este caso lo podemos emplear para cambiar la letra de una unidad de disco duro, o uno externo. Los pasos a seguir los debes hacer con mucha atención para no perderte ningún detalle, a continuación, verás la explicación.
Lo primero que debes hacer es pulsar una combinación de teclas, las cuales son las siguientes, botón Windows + R. Una vez efectuado esta acción se abrirá un panel de búsqueda en la parte inferior izquierda de la pantalla. Ahí vas a escribir este comando ‘DISKPART’, luego presiona ‘Enter’.
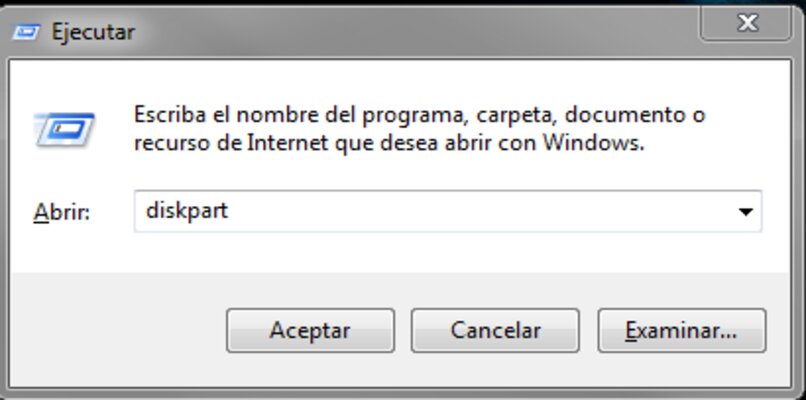
Ahora bien, cuando ya se haya abierto la ventana CMD, lo siguiente que debes hacer es escribir el código que verás ahora ‘list volume’. Al accionar este comando aparecerá una lista de todos los discos disponibles en tu PC, debes elegir el cual le quieres cambiar la letra. Para esto vas a escribir ‘select volumen D’ junto a la letra de la unidad o partición y pulsas ‘Enter’.
Llegado a este punto, ahora lo que vas a escribir en el cuadro de texto CMD es ‘assign letter E’, le colocas la que quieres. Ten en cuenta que nada más es un ejemplo. Ya con esos pasos realizados, el proceso de modificar este ajuste de tu unidad de disco duro o partición estaría completada.
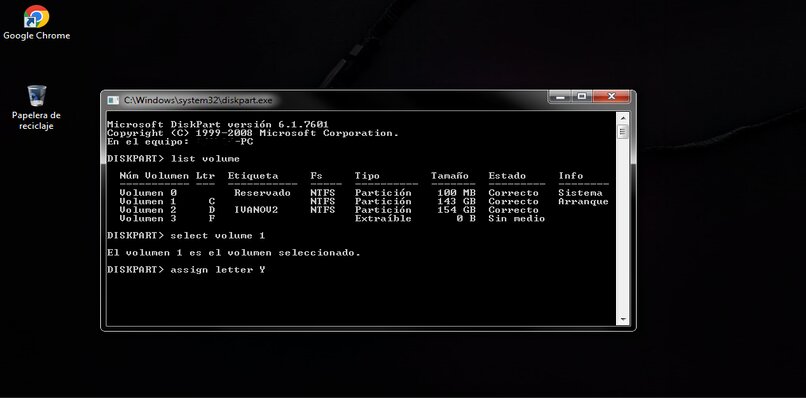
¿Cómo cambiar la letra de la partición?
De vez en cuando es bueno hacer una pequeña modificación a los ajustes básicos de nuestras unidades de disco duro o particiones. Lo que debes considerar antes de ejecutar dicho cambio es elegir que método te parece más cómodo de realizar. Existe la opción de modificar de manera visual o por comando usando CMD. Por este motivo, a continuación te explicaremos las dos formas de hacerlo.
Para empezar con el método tradicional, pulsa en el inicio de Windows y en la barra buscadora escribe ‘Crear y formatear particiones del disco duro’. Al seleccionar la opción antes mencionada se va a desplegar una ventana con varios ajustes. Este es la forma que tiene Microsoft Windows partition de modificar un disco duro externo no reconocido.
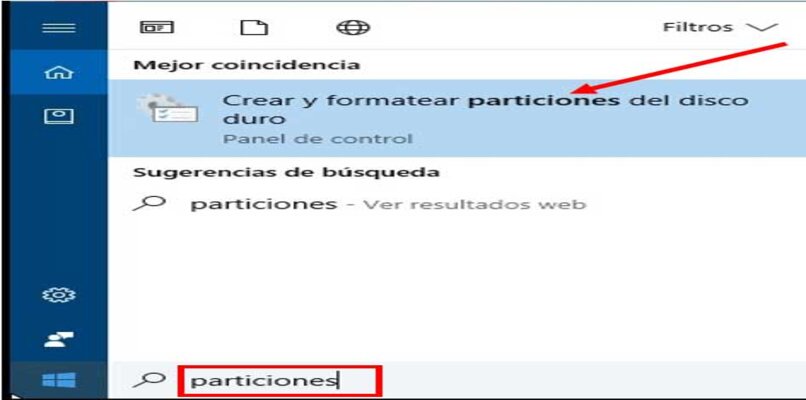
Considerando esta información, ahora lo que vas a hacer es seleccionar la unidad o partición correspondiente al ajuste. Para ello haz clic derecho en ella, y pulsar en ‘Cambiar la letra y rutas de acceso de la unidad’. Ahora en la nueva ventana desplegada va a donde dice ‘Cambiar’, elige la opción de tu agrado y presiona ‘Aceptar’ para guardar la configuración.
La segunda variante suele parecer un poco más complicada, pero la verdad es que, no se requieren conocimientos elevados en informática para lograrlo. Estos cambios pueden resultar favorables en particiones y discos duros no reconocidos. Por consiguiente, lo que vas a hacer es pulsar en el inicio de Windows y escribir ‘CMD’. Un detalle importante es que debes dar clic derecho y darle en ‘Ejecutar como administrador’.
Una vez abierto el cuadro de comandos escribe ‘DISKPART’, después ‘list volume’ luego identifica la letra de unidad que será modificada. Ahora bien, lo siguiente a realizar es escribir ‘select volume M’ y pulsa ‘Enter’. El último paso a ejecutar es introducir ‘assign letter T’, ahí ya queda a tu criterio que letra quieres colocar.
¿Cómo asignar letra a disco duro externo no reconocido Windows 10?
La gran ventaja que tienen los sistemas operativos de Microsoft es que a medida que van saliendo nuevas versiones, consigo van añadiendo otras herramientas también. En el caso de Windows 10 está disponible Microsoft Management Console, el navegador Microsoft Edge, entre muchos otros complementos. Estos aportan soluciones eficaces para ciertos tipos de errores.
Teniendo en cuenta este aspecto, se puede solventar el problema de un disco duro externo no reconocido por tu PC. Se hace de una forma muy sencilla, solo debes seguir los pasos explicados a continuación.
En el inicio de Microsoft Windows 10 ve a la barra buscadora y escribe ‘Administración de equipos’, luego ve a ‘Administración de discos’. Cuando estés ahí, selecciona el disco duro externo no reconocido, después haz clic izquierdo y elige ‘Cambiar la letra y rutas de acceso de unidad’. Se desplegará una pequeña ventalla en la cual debes escoger la opción ‘Cambiar’.
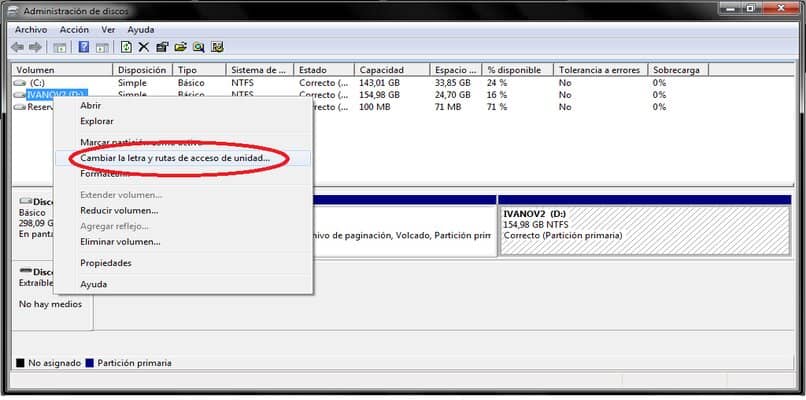
Para ir finalizando, el siguiente paso es elegir la letra que quieres colocar desplegando el recuadro de la derecha. Ahora solo debes dar clic en ‘Aceptar’ para guardar cambios y listo, ya quedaría la configuración aplicada. Si deseas renombrar algún disco duro de tu PC, puedes usar varios métodos.