¿Cómo activar Windows Sandbox en mi ordenador Windows 10?
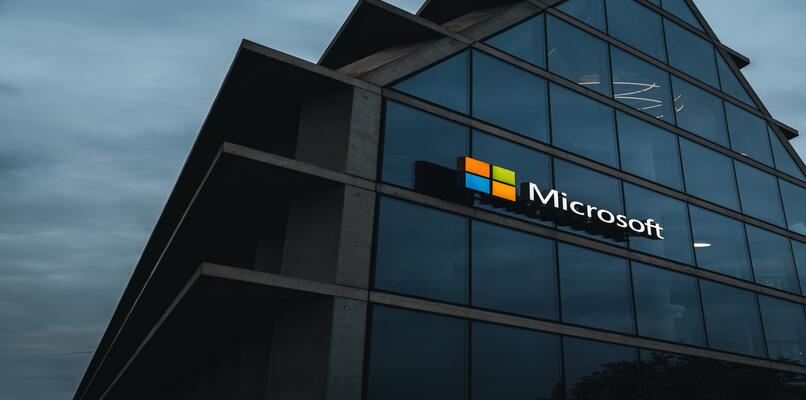
Una de las herramientas más útiles del sistema operativo Windows 10 es la función Sandbox. Se trata de un entorno que fue añadido en una actualización en el año 2019, que permite ejecutar programas en un escritorio seguro y mucho más ligero.
En este campo de pruebas cuentan con funciones principales, servicios como Wifi y Bluetooth en Windows 10. Aquí post te enseñaremos a activar el Sandbox de Windows 10 de una manera segura.
Antes de comenzar, es importante que se aclare que la función de Windows Sandbox no puede ser ejecutada en la versión Home de Windows 10. Para poder contar con este entorno necesitas una versión más actual y profesional de este sistema operativo.
¿Cómo funciona el Windows Sandbox?
Windows Sandbox es un escritorio o un campo aislado, así lo definen en términos de informática; el cual permite ejecutar aplicaciones de manera segura. En la actualidad, la función de Sandbox se encuentra disponible para las versiones Windows 10 Enterprise y Windows 10 Pro.
Si podemos hacer una similitud sobre Windows Sandbox, podríamos compararlo con las máquinas virtuales. Su funcionamiento se basa en ese principio, pero con la única y clara diferencia de que Sandbox se ejecuta con mayor facilidad.
El funcionamiento de Sandbox se fundamenta en el trabajo sobre un entorno aislado y no afecta al sistema operativo original. Al ejecutar esta función, cada programa o aplicación que ejecutes y en la cual requiere guardar una configuración se podrá realizar sin afectar a su código original.
Una de las grandes ventajas que le podemos atribuir a Sandbox es la de garantizar la seguridad de tu sistema operativo y sus datos. Si quieres descargar una aplicación, como por ejemplo la herramienta de recorte dentro de Sandbox, lo podrás hacer sin tener que preocuparte porque tu ordenador se infecte por un virus informático.

¿Cómo activar Windows Sandbox en mi PC?
Antes de explicar el proceso de ejecución de Windows Sandbox en el ordenador, es importante recalcar que solo viene disponible para ciertas versiones de Windows. Por lo cual si no cuentas con alguno de los mencionados, los pasos que dejaremos a continuación no servirán de nada.
Recordemos que solo podremos ejecutar el proceso a continuación si contamos con las versiones de Enterprise y Pro de Windows 10. Si dispones de alguna de esta versión lo siguiente que deberás hacer es seguir los pasos que dejaremos explicados a continuación:
- Windows Sandbox no viene activada de manera predeterminada a pesar de que cuentes con una versión pro de Windows. Para activarla tienes que dirigirte al ícono de Windows de la barra de tareas.
- En el buscador colocar 'Activar o desactivar características de Windows'.
- Se desplegará una ventana de elementos de Windows que te brindará la posibilidad de activar ciertas opciones que se encuentran ocultos en el sistema operativo.
- Dentro de la lista tendrás que ubicar la opción 'Entorno aislado de Windows'. Actívala y haz clic en 'Aceptar'.
- Luego de haber hecho este paso es necesario que reinicies tu ordenador para que el sistema operativo pueda reconocerlo.
Cuando hayas terminado el proceso anterior tendrás activo Windows Sandbox, cuando busques dentro de tu barra de inicio se mostrará y podrás ejecutarlo.

Formas de configurar Windows Sandbox
El espacio de trabajo aislado de Windows te permite crear archivos de configuración editables. Estos archivos contienen ciertos parámetros que se pueden modificar para trabajar en un ambiente único.
Un archivo de configuración permite configurar:
- GPU virtualizada. Deshabilita ejecutar la configuración WARP
- Redes. Para otorgar o denegar el acceso a la red.
- Carpetas asignadas. Otorga permisos de lectura y escritura a las carpetas compartidas.
- Comando de inicio de sesión. Asignar un comando ejecutable en el momento de inicio del Espacio aislado de Windows.
- Entrada de audio. Configura el sistema de entrada del micrófono del host en Sandbox.
- Entrada de vídeo. Configura la cámara web en Sandbox.
- Cliente protegido. Aumenta la seguridad en la sesión RDP de SandBox.
- Redirección de impresoras. Conecta y comparte impresora del host en Sandbox.
- Redirección del Portapapeles. Redirecciona el portapapeles host en Sandbox y mueve el texto y archivos de un lado a otro.
- Memoria en MB. Asigna la cantidad exacta de memoria que se usará en Sandbox.
Para crear un archivo de configuración dentro del espacio aislado de Windows tienes que:
- Abrir el editor de código fuente (Bloc de notas o Visual Studio Cod)
- Inserte las líneas siguientes:
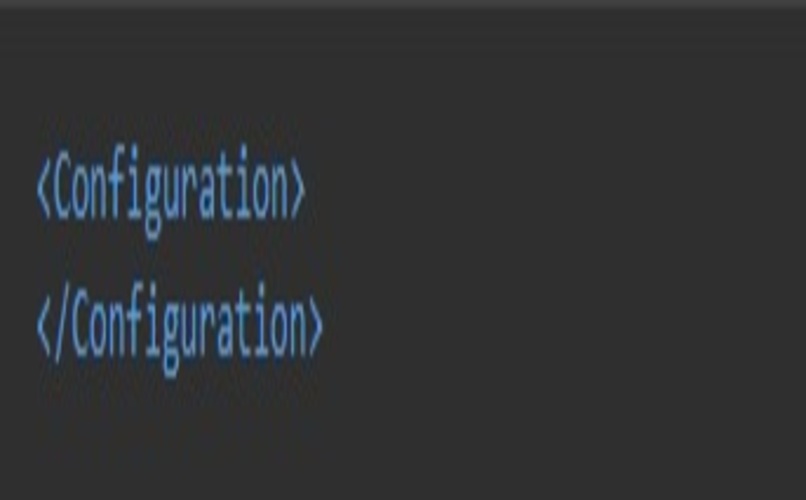
- Ingrese el texto de configuración adecuado entre las dos líneas. Para obtener más información, diríjase al soporte de Windows Sandbox.
- Proceda a guardar el archivo. Asegurarse que la extensión de sea '.wsb'.
- IMPORTANTE: es importante que dentro del editor de texto se incluya el nombre de archivo y la extensión entre comillas dobles. Por ejemplo, 'My config file.wsb'.
Los archivos de configuración que se crean son únicos. Podrás crear tantos quieras y ejecutarlos las veces que requieras. Se pueden comparar con perfiles de usuario ya que cada uno de ellos contiene elementos específicos.
Compartir carpetas de Windows Sandbox
Sandbox tiene una función que te permite establecer comunicación con el huésped. Para hacerlo es necesario crear una carpeta y conocer la ubicación. Lo siguiente será seguir los pasos que dejaremos a continuación:
- Ejecuta un editor de texto.
- Emplea los siguientes comandos para mapear la carpeta.
- <MappedFolders>
- <MappedFolder>
- <HostFolder>C:\Users\Public\Downloads</HostFolder>
- <ReadOnly>true</ReadOnly>
- </MappedFolder>
- </MappedFolders>
El nombre 'HostFolder' es el de la carpeta que vas a compartir. Un aspecto bien valioso es que resulta conveniente que la opción 'Solo Lectura' esté desactivada. De esta forma aseguras que Sandbox guarde los archivos en tu ordenador.
Ejecutar un script en Windows Sandbox
Los Scripts son líneas de comandos que determinan una acción dentro del sistema. La gran ventaja de ejecutar Scripts dentro de Sandbox es que no alteran el sistema original. Dentro del espacio aislado de Windows podrás lanzar Scripts que te permiten lanzar comandos básicos. Para lanzarlos es necesario agregar al entorno las siguientes líneas:
- - <MappedFolders>
- - <MappedFolder>
- - <HostFolder>C:\Users\Public\Downloads</HostFolder>
- - <ReadOnly>true</ReadOnly>
- - </MappedFolder>
- - </MappedFolders>
- - <LogonCommand>
- - <Command>explorer.exe C:\users\WDAGUtilityAccount\Desktop\Downloads</Command>
- - </LogonCommand>
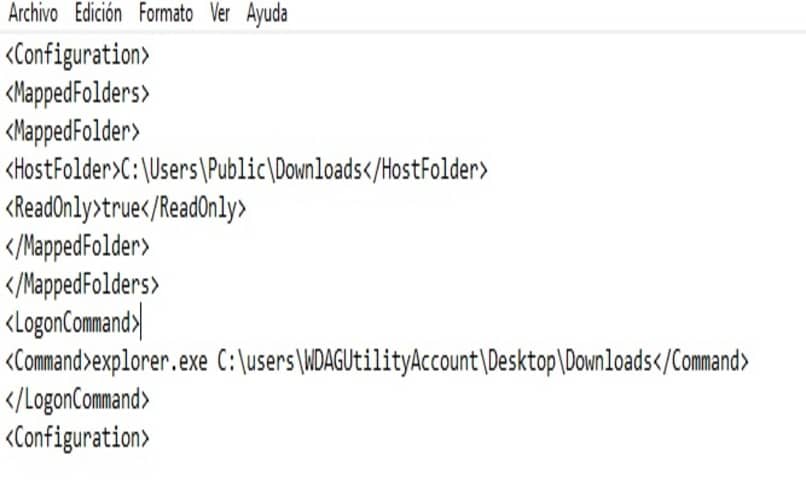
El usuario por defecto del espacio Sandbox es WDAGUtilityAccount. En este sentido, deberás referirte a este usuario de esta manera en las líneas de código.
Controlar la unidad de procesamiento de gráficos virtuales en Windows Sandbox
El vGPU de Sandbox solo se puede habilitar y deshabilitar. El control del procesamiento de la unidad de gráficos virtuales de Sandbox se ejecuta de la siguiente manera:
- Ejecutar el siguiente comando: <vGPU>value</vGPU>
- Lo siguiente será colocar los valores del comando. Los admitidos dentro del código son:
- Habilitar: habilita la compatibilidad con vGPU en Sandbox.
- Deshabilitar: deshabilita la compatibilidad con vGPU en Sandbox Hacer esto hará que la representación del sistema operativo sea un poco más lenta.
- Predeterminado: ejecuta una configuración por defecto.
Gracias a esta configuración de Sandbox el entorno podrá funcionar de manera diferente. Alternar el vGPU o los gráficos virtuales de Sandbox ayuda a mantener el rendimiento del sistema limitado. Es importante mencionar que todo tipo de cambios realizados no afectan al sistema operativo original de Windows.
El entorno aislado de Windows, Sandbox, es una gran herramienta para desarrolladores y para ejecutar comandos que editan el sistema. ¿Qué esperas para aprender a manejarlo con los tips que hemos dejado en este post?