¿Cómo ajustar el brillo de pantalla en mi PC Windows 11? - El método más rápido
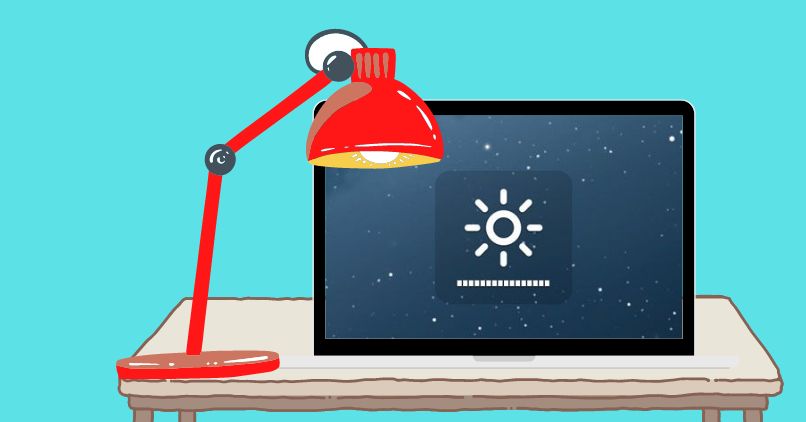
Cuándo trabajamos por mucho tiempo en nuestro computador, con el brillo del mismo alto, muy fácilmente, se nos pueden dificultar ver las letras qué hay detrás de la pantalla.
Debido a que, los ojos se encuentran fatigados. En especial, cuando es de noche y tenemos problemas en la vista. Por lo que, es ideal ajustar el brillo del PC Windows 11 u otra versión del sistema y hardware del monitor o computadora portátil.
Con el propósito, de que los ojos no se fatiguen y como consecuencia, dañar la visión de los mismos. Es, por eso, que en el día de hoy te vamos a enseñar como ajustar el brillo de tu PC Windows 11, de forma fácil y rápida.
¿Cómo activar las teclas para subir y bajar el brillo en mi PC Windows 11?
Para poder subir y bajar el brillo de tu monitor Windows 11, deberás hacerlo con las teclas Fn y las dos teclas identificadas con el icono del sol presionadas al mismo tiempo. Es decir, si quieres bajar el brillo deberás oprimir Fn + ⏩ así, podemos bajar el brillo de la pantalla de tu laptop. Y con Fn + ⏪, le subimos el brillo al monitor Microsoft Windows 11. Ahora bien, si un no te queda claro como se hace. Mira la siguiente imagen y verás, como se hace fácil.
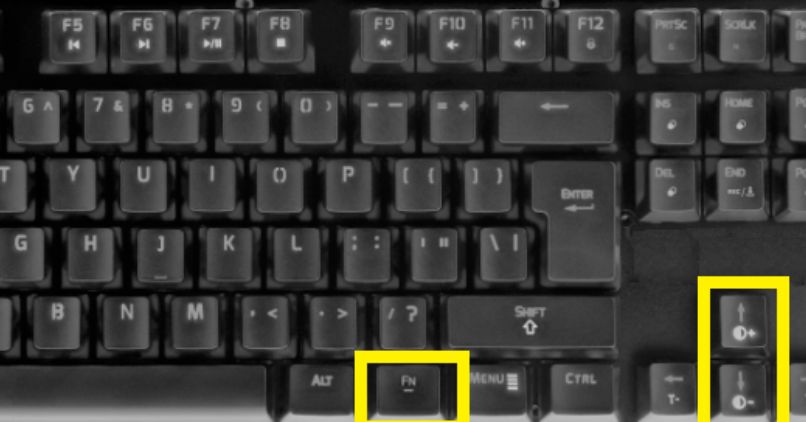
Sin embargo, debes saber que esto varía dependiendo el diseño del monitor. Ya que, en todos los modelos no está mismo atajo. Pues, este, por lo general, este tipo de teclas para ajustar brillo, se encuentra es en los portátiles.
¿Cómo ajustar el brillo de pantalla de mi PC Windows 11 con la configuración del sistema?
Cómo pudiste observar, subir y bajar el brillo de tu monitor de Microsoft Windows 11, con las teclas del PC no es difícil. Sin embargo, también lo puedes hacer con la configuración del sistema, así como lo muestra la siguiente imagen:
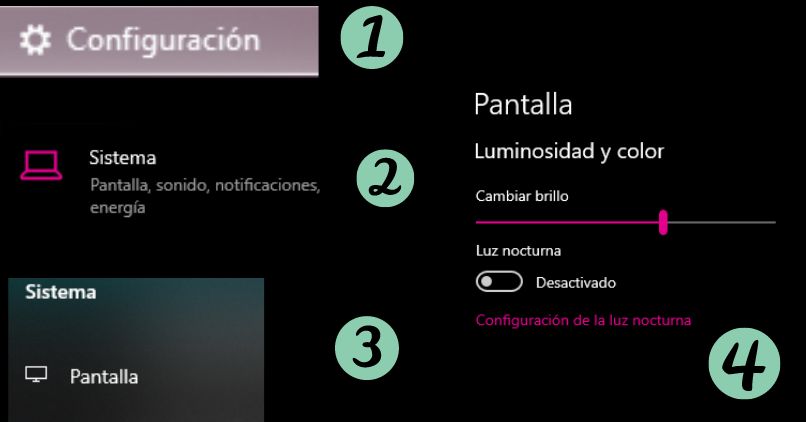
De esta manera, podrás no solamente ajustar el brillo mediante la barra de tareas de la configuración del sistema de tu computadora portátil o de mesa, Windows 11. Si no que también, podrás activar la función de luz nocturna.
La cual, sirve para cuando estés en lugares oscuros o cuando cae la noche. Así, tus ojos no sé fatigarán y podrás trabajar con normalidad en tu monitor, o computador PC.
Además, de que está también unos controladores para ciertas horas. Con el objetivo, de que cuando llegue la hora en que tú desees que se active lo hará de automática y se desactivará, hasta el tiempo estipulado por ti en la computadora portátil o de mesa.
¿Por qué no puedo configurar el brillo de pantalla de mi PC Windows 11 y cómo arreglarlo?
Cómo vimos en los párrafos anteriores, subir y bajar el brillo de tu monitor o PC, ya sea, mediante las teclas del computador o los controladores de brillo mediante la barra de tareas en la configuración del sistema del PC, es algo fácil.
Sin embargo, a veces, en el hardware de nuestro computador no es fácil encontrar este tipo de controladores o barra de tareas, para subir y bajar el brillo. O en ocasiones, cuando el sistema operativo de Windows 11 o de Microsoft Windows se actualizan, no te va a permitir subir o bajar el brillo.
Puesto que, los controladores de brillo de la pantalla muchas veces se desactivan cuando se hacen este tipo de actualizaciones. Por lo que, lo primero que debes hacer es verificar si tienes los controladores de la pantalla activados, si no lo están, te toca activarlos.
Con el propósito, de que puedas obtener a través de los controladores de brillo en el hardware del monitor, y ajustar el brillo de la pantalla a tu PC. Y para poder activar los controladores de brillo, observa la siguiente imagen:
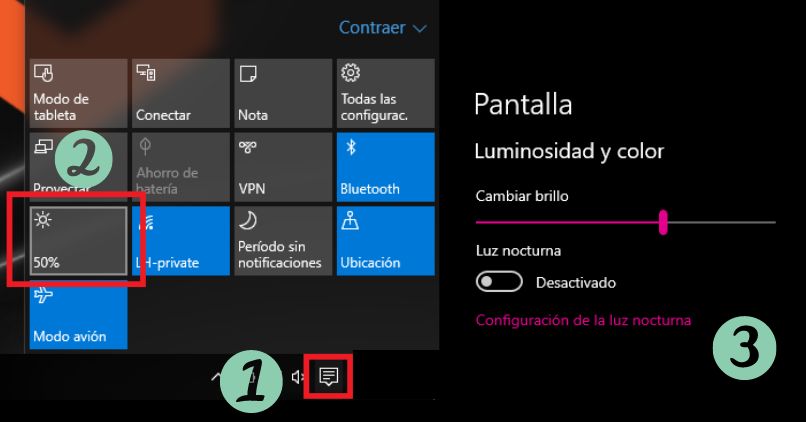
Cómo podemos observar los pasos son totalmente sencillos. Pues, solo vas con seleccionar la barra de tareas de tu PC y buscar la opción de brillo. Pero, si no te aparece, puedes hacer clic en todas las configuraciones.
Luego en sistemas, después en pantalla y por último, solo es ajustar el brillo, y listo. Esperamos que este tutorial haya sido de gran ayuda, y no te olvides de dejar tus comentarios.