¿Cómo bajar el brillo de la pantalla de mi laptop o PC Windows con el teclado?

Windows es de los sistemas operativos más populares y usados a nivel mundial, estando presente en una gran cantidad de equipos electrónicos, todo gracias a su excelente rendimiento en cada una de sus funciones.
Una de las funciones que nos ofrece el sistema operativo Windows, es el de bajar el brillo de nuestra pantalla con solo usar nuestro teclado, siendo más fácil que descargar un álbum de fotos. Si te interesa hacerlo, aquí te mostramos cómo hacerlo en sencillos pasos.
¿Cómo bajar el brillo de mi PC Windows?
Al momento de ajustar el brillo de nuestro computador, tenemos dos principales alternativas para lograrlo, siendo una con las opciones que tenemos desde el menú, o haciendo uso de nuestro teclado. Ambas son importantes de conocerlas, por lo cual te explicaremos a detalle cómo lograr cada una paso por paso.
Desde las opciones del menú
El primer método que veremos para bajar el brillo de nuestro PC es usando las opciones del menú, siendo uno de los más complejos pero mayormente utilizado por los usuarios Windows. Para lograrlo tendremos que seguir las siguientes indicaciones:
- Entramos al menú Windows desde nuestro escritorio, dando clic en 'Configuración' y luego donde dice 'Sistema'.
- Hecho esto, tendremos que ingresar en 'Pantalla' viendo variedad de opciones con respecto a nuestro monitor.
- Ahora, daremos clic en 'Brillo y color' localizando donde dice 'Cambiar el brillo de la pantalla integrada' logrando tener una personalización del brillo en nuestra pantalla.
Si nuestro equipo no es compatible por cualquier motivo para llevar a cabo esta alternativa, también tenemos la opción de lograrlo al abrir la 'Central de notificaciones' que se encuentra al lado de la fecha y hora que tiene Windows. Lo único que tendremos que hacer es entrar a este espacio para ver una opción con la cual cambiar el brillo que tiene nuestra pantalla, funcionando como un acceso directo de Windows para lograrlo.

Con el teclado
Definitivamente la alternativa más rápida que tenemos para ajustar el brillo de nuestro PC Windows, es haciendo uso de los atajos de teclado, ya que nos facilita enormemente llevar a cabo este proceso. Si somos de las personas que cambian constantemente el brillo que tiene nuestro computador, esta es la opción indicada para ti, así que te mostraremos como hacer este proceso en sencillos pasos tanto en laptops como PC 's.
- En el caso de los portátiles, debemos seguir la combinación de teclas 'Fn' y '+' o '-' dependiendo de si queremos subirle o bajarle el brillo a nuestro equipo. La gran mayoría de laptops deben contar con estas teclas y en caso de no tenerlas, deben tener entonces una tecla independiente para subir o bajar el brillo.
- Por otro lado, los computadores de escritorio si bien generalmente se les sube o baja el brillo usando el monitor, también se puede lograr desde ciertos teclados que cuentan con teclas para subir o bajar el brillo. Cabe destacar que para utilizar esta opción tendremos que contar con un teclado en específico.
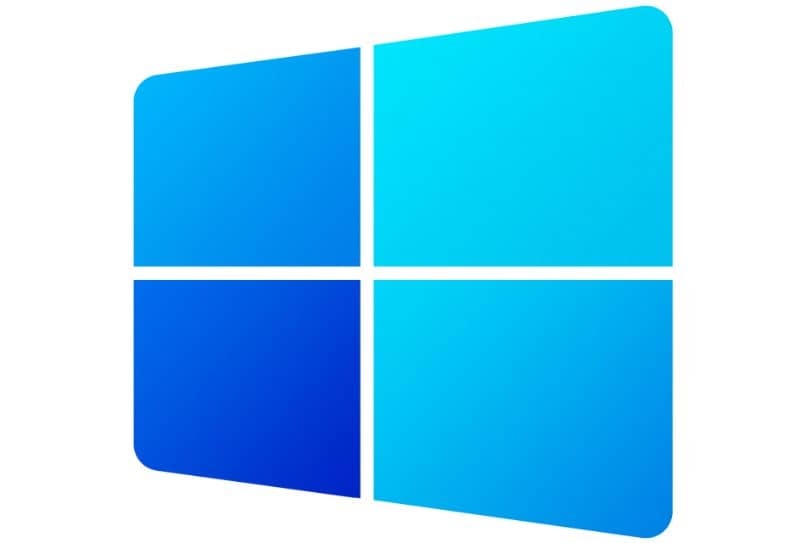
¿Qué hacer si la tecla del teclado para bajar el brillo se ha roto?
A todos nos ha pasado que una tecla de nuestro ordenador se ha roto, limitándose en algunas funciones, siendo una de estas la de ajustar el brillo de nuestro ordenador. Si estás teniendo problemas con esta tecla, no hay de qué preocuparse, ya que tenemos varias opciones alternativas para lograrlo sin ningún problema.
Instala una App de brillo
Para suerte de nosotros, existen aplicaciones las cuales son capaces de controlar el brillo de nuestro computador fácilmente y sin necesitar el uso de las teclas de brillo que tiene nuestro PC. Una de estas aplicaciones que tenemos es Sunset Screen, la cual nos permite no solo ajustar el brillo en Windows, si no que además muestra variedad de opciones sobre nuestra pantalla de manera rápida y sencilla. Para usar esta aplicación debemos descargarla desde su sitio web y seguir todos sus pasos de uso.

Crea un teclado virtual
Otra de las alternativas que tenemos si nuestra tecla para bajar el brillo está rota, es haciendo uso de un teclado virtual el cuál podemos activar en Windows con los siguientes pasos:
- Entramos al menú Windows desde nuestro escritorio, dando clic en 'Configuración' y luego donde dice 'Accesibilidad'.
- Hecho esto, tendremos que ingresar en 'Teclado' dando clic donde dice 'Teclado en pantalla' Apareciendo un teclado con el cual podremos controlar todas las funciones que tiene nuestro computador, entre estas la de subir y bajar el brillo.
Cabe destacar que además de hacer uso de esta opción, podríamos intentar cambiar de teclado en el caso de los computadores de escritorio. Por otro lado, si se trata de un computador portátil, podríamos comprar uno inalámbrico para conectarlo en nuestra laptop, contando con todas las teclas como si no estuviese dañado el teclado.
Antes de finalizar este artículo, es importante mencionar que si tenemos un portátil, tener siempre un brillo muy elevado en nuestro equipo, incita un mayor uso de la batería. Gracias a esto, si sabemos que estamos en un lugar donde no vamos a poder cargar la batería, debemos evitar tener mucho brillo para que no se descargue su pila.