¿Cómo ajustar el brillo de la pantalla en mi PC Windows 10? - Conoce las formas más fácil y rápida

Cada usuario de dispositivos móviles y de escritorio es diferente. Algunos tienen el brillo lo más alto posible, mientras que otros lo prefieren al mínimo. Sea como sea, puedes calibrar el brillo y el contraste del monitor si lo prefieres. En teoría es el mismo procedimiento sin importar qué marca de pantalla tengas.
En cualquier caso, en breve te vamos a proporcionar toda la información para que puedas configurar el sistema y modifiques el brillo de tu monitor. Solo debes asegurar que la configuración de Microsoft Windows te lo permita a nivel de software o de hardware.
¿Cómo configurar el brillo de la pantalla con el teclado?
El teclado es uno de esos dispositivos que resulta mucho más práctico para configurar y ajustar nuestro ordenador o PC con Windows 8 o cualquier otra versión. El detalle está en que la gran mayoría de los usuarios están acostumbrados al uso de ratón para acceder a ciertas funciones.
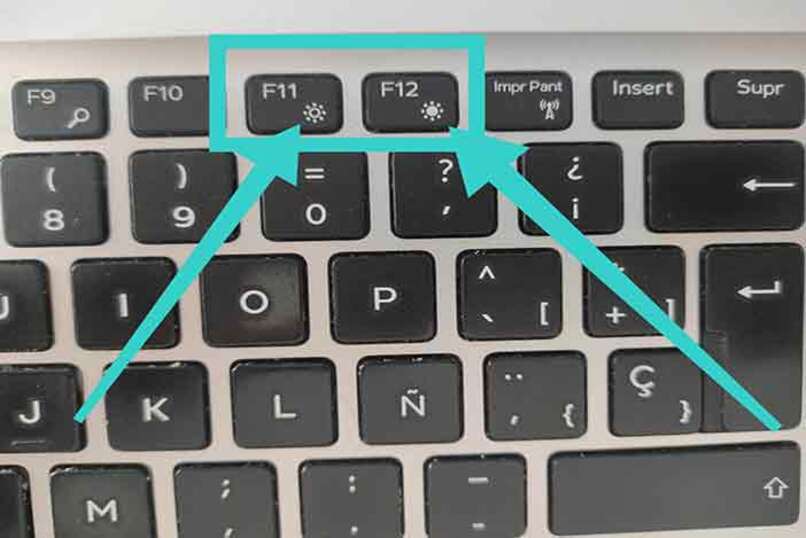
Si estás desde una laptop, no más seguro es que no tengas botones en la pantalla que te permitan subir o bajar el brillo. Es por ello que estas opciones las tienes incluidas en las teclas conocidas como Función.
Si te fijas bien, notarás que en la tecla F6 y F7 hay unos íconos con forma del sol. No tiene que ser estrictamente estas teclas, puesto que se pueden ubicar en cualquiera de las 12 que hay. Todo dependerá del modelo de la laptop. Ahora bien, para poder subir o bajar de forma manual y con el teclado del portátil, basta con que mantengas presionado FN y presiones repetidas veces F6. Si quieres aumentar el brillo, tendrás que hacer lo mismo, pero con la otra tecla.
Como notarás no hizo falta aplicaciones de terceros ni nada por el estilo. Esto es algo que lo puedes aplicar cuando quieres bajar el brillo de tu computadora portátil. Aplica para casi todas las versiones y modelos actuales. Sin embargo, existe otro método en caso de que esta no te funcione. Para ello, tienes que realizar lo siguiente:
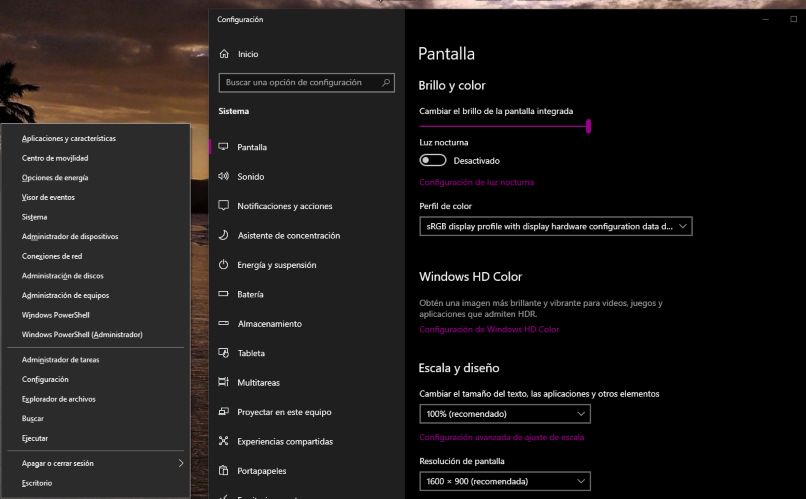
- Si estás en un ordenador con Windows 10, tienes que presionar la combinación de teclas Windows + X.
- Se te desplegará una ventana vertical con una serie de opciones.
- Vas a elegir 'Opciones de energía'.
- En la parte izquierda de la nueva ventana, eliges la opción 'Pantalla'
- Iniciando las nuevas opciones podrás configurar la cantidad de brillo que tiene el monitor. Además, podrás activar o desactivar el modo nocturno y configurarlo.
- Si estás en Windows 7 o Vista, con la misma combinación de teclas puedes:
- Abrir el panel de energía.
- Subir o bajar la cantidad de luminosidad que deseas.
¿Cómo ajustar el brillo de mi PC Windows 10 desde la configuración?
Antes de proceder con la explicación, tenemos que dejar en claro una cosa. Se trata de que puedes instalar controladores de pantalla para tener un manejo más exacto de tu pantalla. Solo tienes que asegurarte de conocer bien cuál es el driver a descargar y estarás libre de problemas a nivel de Software.
Ahora bien, para hacer la misma modificación en Windows de tu computadora, tienes que seguir los pasos mencionados a continuación:
- Presionar la tecla Windows.
- Seleccionar la tuerca para acceder a la configuración del sistema operativo.
- En la nueva ventana, seleccionarás la primera opción.
- Ahora tiene a tu izquierda una lista de opciones que puedes ajustar y modificación.
- Selecciona la primera que dice 'Pantalla'.
- En la barra que tienes puedes ajustarla al nivel que desees. Puedes probar hasta dar con la cantidad de luz que deseas.
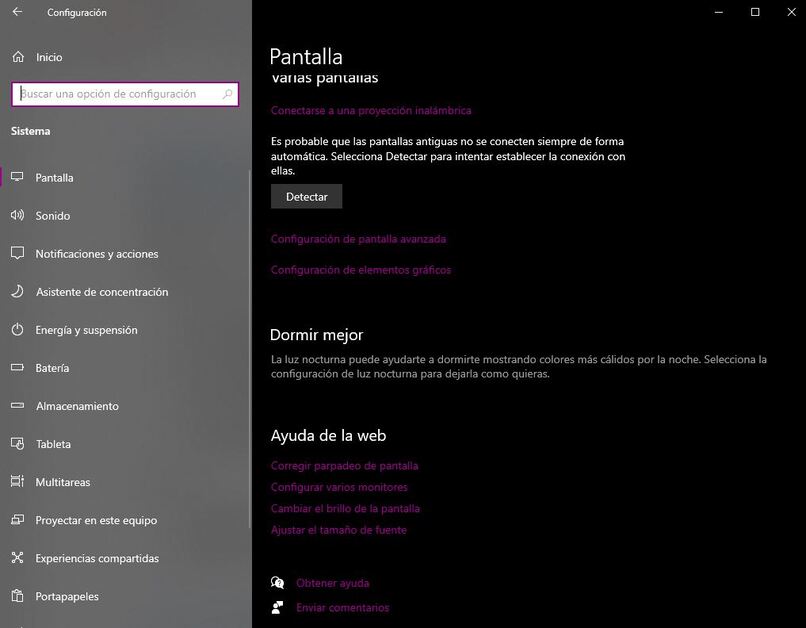
Si te vas hasta el final de esta sección, notarás que hay más opciones que puedes modificar. Tal es el caso de:
- Corrección de parpadeo.
- Configurar más de un monitor.
- Modificar el tamaño de las letras que se ven en tu pantalla.
La ventaja que tienen quienes poseen un teléfono inteligente Android, que en solo dos pasos pueden bajar la cantidad de brillo en cuestión de segundos.
¿Cómo subir y bajar el brillo de mi computadora con la barra de herramientas?
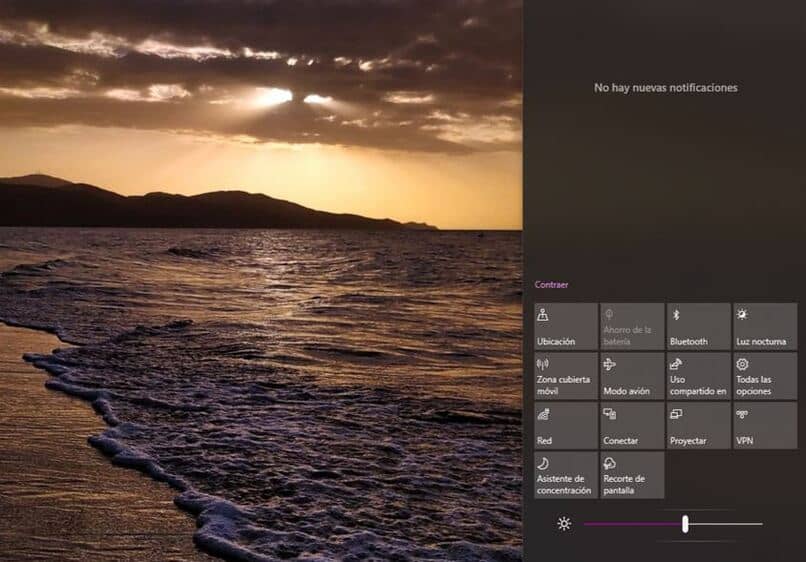
Con la barra de herramientas puedes simular más o menos lo que los usuarios de teléfonos inteligentes hacen. La idea es que con solo un clic puedas aumentar o disminuir el brillo de tu PC sin usar aplicaciones. Para lograrlo, tienes que hacer lo siguiente:
Hacer clic en el ícono de notificaciones en la barra de herramientas de Windows.
- Haz clic donde dice Expandir, de manera que se muestren funciones ocultas.
- Ahora en la parte baja tienes una barra que puedes mover con el ratón al punto que desees.
Ten en cuenta que puedes dejar las opciones desplegadas o bien darle a Contraer para que vuelva a su estado base.