¿Cómo evitar que el mouse se vaya a la otra pantalla en un monitor dual? - Controlando mi puntero

Cuando procedemos a conectar un monitor externo a otro equipo, tenemos la posibilidad de ver dos imágenes distintas o la misma, pero más ampliada. Esto, en el ámbito de los juegos y en el trabajo de diseños y más, se ha convertido en una de las mejores soluciones. Es debido a su alto nivel de visualización que se ha vuelto algo muy recomendado por muchos.
No obstante, algunas de las opciones por las cuales puedes optar al momento de personalizar esto, son las imágenes, pero hay más. Dentro de lo que cabe, podrás hacer que el mouse no pase hacia la otra pantalla, si utilizar una es tu finalidad, aquí te ayudaremos. Es por ello que aquí te vamos a dar las maneras de hacerlo.
¿Cómo arreglar el error del puntero saliéndose a la otra pantalla?
Si hay algo que es natural que pase, cuando enlazas dos monitores, es que el mouse se vaya de una a otra pantalla. Esto es algo normal que suceda al momento de tener múltiples monitores, puesto que a fin de poder manejar las dos, se necesita esta acción disponible.
Pues bien, mover y arrastrar hacia la otra pantalla es algo que se suele hace muy fácil, porque solo hay que llevarlo con el mouse. No obstante, hay personas que tienen esto, pero que no quieren que, al estar en una, todo se le vaya a la otro. Es por ello, que se da la opción de bloquear dicha función, a fin de que no se puede ir sin que lo que quieras hacer.
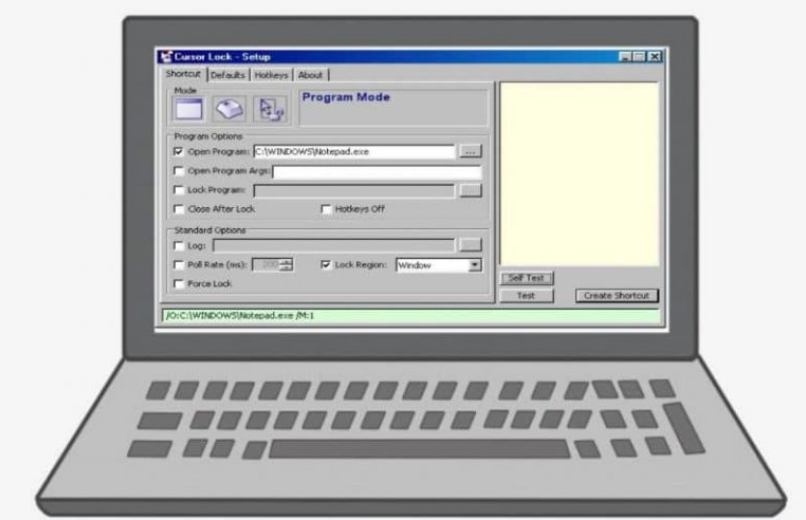
Debes tener en cuenta, que al momento de colocar los dos monitores en tu computadora Windows, la opción del curso está habilitada. Con esto, se quiere decir que, el puntero se sale de la venta uno y se va a la otra, no hay que configurar nada. Lo que sí, es que, si no quieres que la otra no se ve el ratón, si hay que modificar este parámetro.
Usar la función solo pantalla del PC
Ahora bien, la primera opción ya la tienes disponible dentro de Windows, pero te estarás preguntando ¿Cómo? Te lo explicamos. En el momento de que conectes la segunda pantalla, tendrás que hacer uso de función 'Windows + P' para ello. Aquí se te dan algunos ajustes a fin de que se pueda ver en las dos o en una.
Esto último te va a ayudar a que el ratón y el puntero no se vaya hacia el otro monitor. Para realizar esto, puedes hacer uso de la opción 'Una sola pantalla', con esto la otra se va a desactivar. De esta manera, evitarás que el curso se ponga en las dos, puesto que, solo se ve en una de las pantallas.
No obstante, el entorno de escritorio que tengas se verá afectado con este, porque dependiendo de la opción, el mouse irá a algún lado. En el caso de deshabilitar la segunda pantalla, este se irá al primero. En caso de hacerlo al revés, dicho ratón se coloca en el caso contrario.
Activar 'ampliar pantalla' para usar en dos monitores
En el caso de emplear esta opción, la cual está disponible en 'Windows + P', el mouse se irá a cualquiera de los dos lados. Aquí la imagen que tenga la primera pantalla, se verá reflejada en la otra, puesto que la imagen se ve más grande. Como su nombre lo dice, se amplía un poco más de la cuenta.
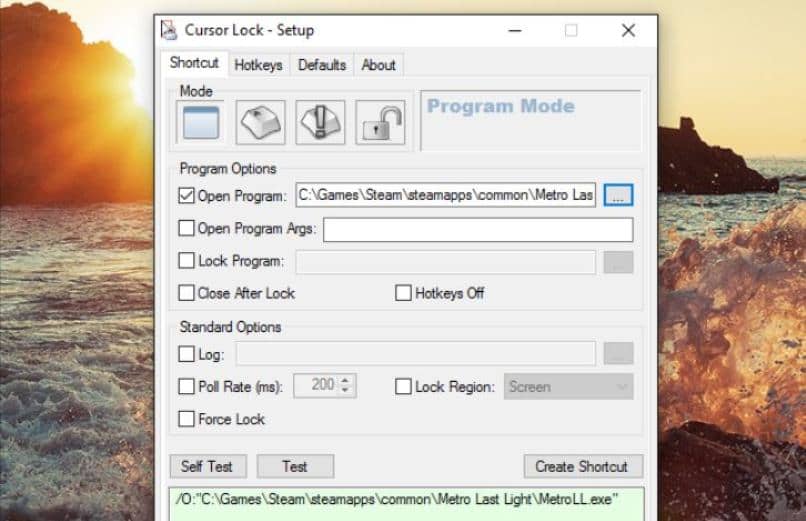
Sin embargo, hay una aplicación que se llama 'Cursor Lock' es una de los programas de interfaz gráfica de usuario más fácil de usar. Para que tengas una mejor idea, con dicha plataforma, vas a poder controlar las dos pantallas y el puntero. Además de que la tarea, que estás buscando, de que el mouse no se vaya hacia el otro monitor, aquí lo logras muy fácil.