¿Cómo renombrar una unidad de disco en mi PC Windows? - 4 Métodos fáciles

Todos en algún momento nos hemos preguntado la razón del por qué nuestro disco duro tiene una letra como nombre. Por lo general solemos dejarlo así, pero ¿Sabía que puedes renombrar la unidad de disco duro de tu computadora? Esta es tan solo una de las muchas ventajas que nos ofrece Microsoft Windows.
En caso de que no sepas como hacer esta modificación en tu sistema operativo, aquí te lo explicaremos. Además, que podrás hacerlo desde distintos métodos a fin de darle un nombre a esa partición de disco duro que hiciste luego de formatear el equipo.
¿Cómo cambiar el nombre de una unidad local en Windows?
La forma más fácil en la que puedes aplicar este cambio, es siguiendo los siguientes pasos:
- Abres el explorador de archivos de tu PC.
- Te vas hasta la sección de 'Equipo'.
- Seleccionas con clic derecho la unidad de disco que tienes activa.
- Te vas hasta debajo de las opciones.
- Eliges cambiar nombre.
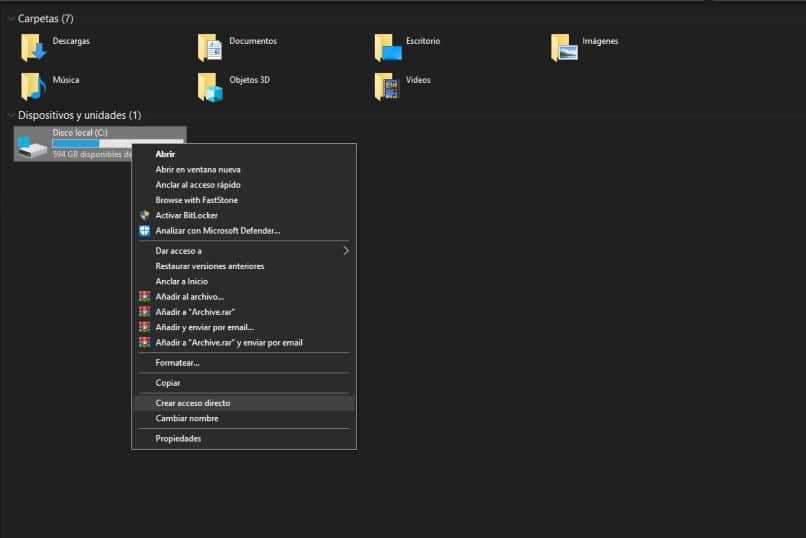
Con estos simples pasos, le puedes cambiar la letra de la unidad de tu sistema operativo. Ten en cuenta que también puedes conocer la capacidad del disco duro siguiente estos pasos. Ahora bien, por lo general esto es más que suficiente para hacer tal modificación.
Sin embargo, en ciertas ocasiones, no es posible a causa de algún error que el sistema operativo de tu computadora está presentando. Es por ello que existen las siguientes alternativas.
Cambiar el nombre desde CMD
Para dejar en claro algo, el CMD está muy ligado al símbolo del sistema. Como tal, el CMD es una especie de atajo que te permite dos cosas: La primera es entrar al símbolo del sistema o ingresar a funciones de personalización y ajustes avanzados como usuario.
Es por ello que como tal, no podrás cambiar el nombre de tu disco duro con el CMD. Si no que a través del acceso al símbolo del sistema es que puedes hacer esta modificación. Esta es una de las razones por las que debes entender qué es el símbolo del sistema y cómo usarlo.
Por suerte, te hemos explicado más adelante cómo tienes que hacer para lograr este cambio utilizando el CMD y el símbolo del sistema.
Desde las propiedades de la unidad
Los pasos a seguir para esta alternativa se asemejan mucho a lo explicado en los primeros pasos. Sin embargo, hay que hacer énfasis en unas cuantas diferencias a través del siguiente procedimiento:
- Ejecutas el explorador de archivos
- Te vas hasta la opción Equipo
- Seleccionas con clic derecho en la unidad de almacenamiento
- Ahora presionas sobre Propiedades
- Te aparecerá una nueva ventana con diferentes ventanas.
- Vas a ubicar en donde dice General
- Allí podrás ver la capacidad total del disco duro, el espacio utilizado y el disponible.
- Al lado del ícono del disco, te aparecerá el nombre que tenga el mismo.
- Haz clic allí y cambia al nombre que quieras.
- Ahora procedes a realizar clic en Aplicar y luego en aceptar.
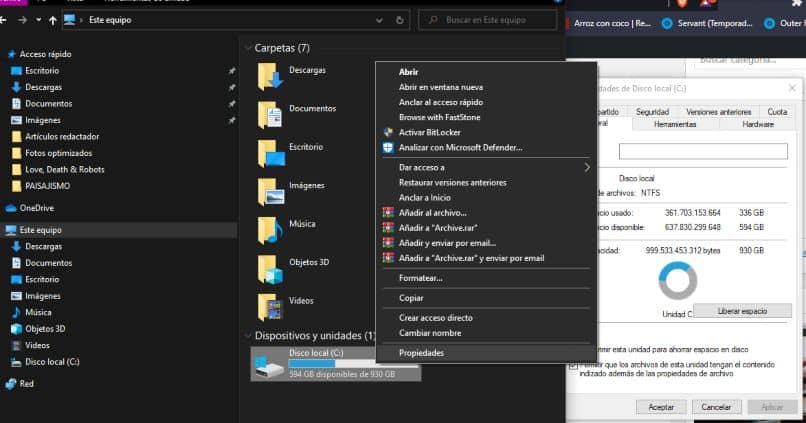
Usando el símbolo del sistema
No podemos negar el hecho que el símbolo del sistema es una herramienta poderosa a la que muy pocos recurren. Es comprensible, es necesario conocer cuáles son los comandos a utilizar y para qué utilizarlos. De lo contrario, saldrá algún error y en el peor de los casos, tendrás que formatear tu PC.
Así pues, para cambiar el nombre a través del CMD, tienes que seguir los siguientes pasos:
- Ejecutar el símbolo del sistema. Puedes lograrlo presionando Windows +R o escribir símbolo de sistema en el buscador.
- Luego que se ejecute, vas a escribir la siguiente línea de comando: label <Letra de la unidad>: <Nuevo nombre>
- Presionas la tecla Enter y listo, se habrá cambiado el nombre de tu disco duro principal.
Cambiar el nombre de las unidades usando PowerShell
Para poder utilizar este método, es necesario que tengas acceso a la consola de gestión de Windows. Una vez hayas entrado al mismo, vas a teclear la siguiente línea de comandos:
Set-Volume -DriveLetter 'Letra' -NewFileSystemLabel 'Nuevo nombre'
Todo lo que debes hacer es poner el nombre que quieras donde dice 'nuevo nombre' y claro, poner la letra o nombre que tiene actualmente tu disco duro. No hay nada más que hacer, esto es todo. Ten en cuenta que esto lo puedes hacer para todas las particiones que tengas en tu sistema operativo. Por lo que le puedes cambiar la letra a cada una de las unidades disco que poseas en tu computadora.
¿Por qué no puedo asignarle otro nombre a mi disco duro y qué hacer?
En ocasiones, hay veces en las que bajo ningún método es posible cambiarle el nombre a un disco duro, bien sea el principal o uno secundario. Esto se puede deber a ciertos procesos en segundo plano que se están ejecutando o no han finalizado de la manera correcta.
Sumado a esto, está el hecho de que tal problema puede ser ocasionado por algún virus informático. De hecho, esta es la causa más común por las que no puedes conseguir realizar tal modificación.

Lo que puedes hacer es ir descartando posibles causas. Si no tienes idea de por dónde empezar, te recomendamos seguir la siguiente lista:
- Realizar un diagnóstico en busca de virus y malware.
- Verificar los procesos que se estén ejecutando en segundo plano
- Cerrar aplicaciones que no estés utilizando
- Terminar procesos que no han sido finalizadas.
- Desconectar dispositivos de almacenamiento y elementos externos que puedan estar creando interferencias y problemas.
- Reiniciar el sistema y volverlo a intentar.
- Activar y desactivar el antivirus que tengas en tu ordenador.