¿Cómo crear más de una partición en mi PC Windows? - La mejor forma de dividir el disco duro

Siempre que vamos a formatear el ordenador, buscamos las maneras de como respaldar en alguna parte nuestra información más importante. Ya sea una copia de seguridad o particionar disco duro y así ir almacenando estos archivos. Sin embargo, en ocasiones, el disco local no aparece, puesto que se ha hecho mal.
No obstante, hay formas muy distintas de realizar esta tarea a fin de que se puedan ir guardando los documentos más valiosos. Y que al formatear la memoria original, se elimine lo innecesario.
Ahora bien, lo que resulta mas interesante para muchos, es como particionar sin formatear el disco duro y que todo sea eliminado. Pues bien, aquí te vamos a mostrar las maneras de como particionar Windows 10 a fin de que tengas tu disco duro dividido.
¿Cómo particionar el disco duro de mi PC en dos partes?
Como ya te hemos mencionado, esta es una buena manera de hacer un respaldo de las cosas necesarias si lo que quieres es formatear el disco duro local del ordenador. Para ello, no necesitarás la ayuda de aplicaciones externas, puesto que Windows 10 ya viene preparado para realizar dicha función.
- Lo primero que tienes que hacer, es ir al 'Explorador de archivos' del PC y dar clic derecho a 'Este equipo'. En la pestaña emergente seleccionaras 'Administrar'.
- Con la ventana que se mostrará a continuación, en 'Administración de disco' escogerás el disco del cual harás la partición.
- Aquí harás clic en el botón secundario a fin de que, en las funciones mostradas, selecciones 'Reducir volumen'.
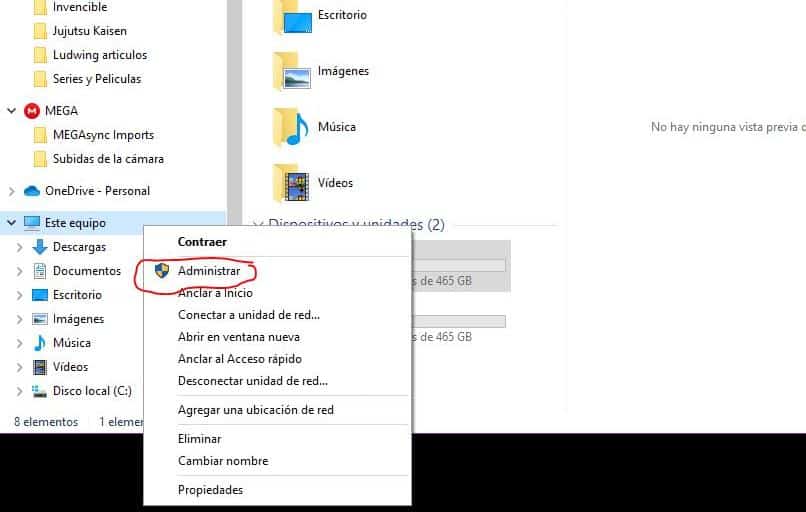
Luego de ejecutar los pasos anteriores, se te estará mostrando una ventana con diversas opciones. Aquí tendrás que colocar los parámetros que tendrá esta partición disco duro. Deberás de ponerle el nombre que quieras y el tamaño en Megabits que llevará. Al terminar, da en reducir y deja que el proceso se cumpla.
No obstante, al igual que eliminar las particiones en USB, esta también se puede borrar en cualquier momento si ya no quieres utilizarlo. En el caso de que tengas dos discos duros, el proceso es igual. La única diferencian es que deberás seleccionar en cuál de las dos se hará dicho procedimiento.
Además del proceso, debes tener en cuenta que al seleccionar el sistema de archivos que esta llevará, deberá de ser NTFS. Dicha función logra hallar la unidad que hace de principal en el ordenador, en el caso de que tengas más de una en tu PC.
¿Cómo crear una partición a partir de una ya existente?
Si ya hiciste el proceso, te decimos desde ya, que puedes volver a realizarlo con la partición que acababas de crear. Es decir, dividir un disco duro que ya está particionado. Sin embargo, ¿Para qué sirve sirven? Pues bien, esto se lleva a cabo a fin de tener un espacio diferente, en el mismo disco para así guardar información.
Para realizar dicho procedimiento, lo primero que debes hacer es ingresar al 'Administrador de Disco' como te lo enseñamos en el punto anterior. Ahora bien, en la partición que acabas de hacer, volverás a realizar el mismo proceso a fin de crear una nueva con base a una existente.
Todo el proceso que tuviste que realizar a fin de crear la primera, lo estarás haciendo para generar la segunda en el ordenador. Como particionar Windows 10 se hace muy fácil. Una observación que te damos, es que no hagas más de 3 o 4 de estas divisiones en la unidad.
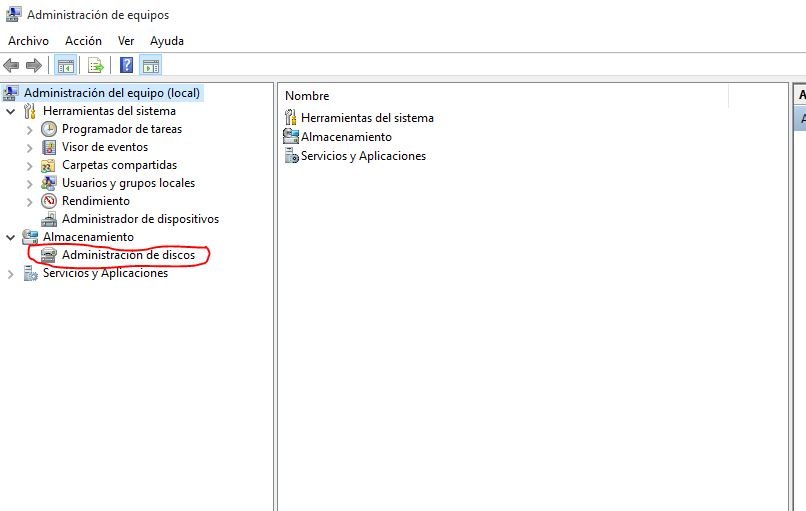
A pesar de que te pueden servir para ir almacenando información, programas, fotos y más. La razón es que mientras más dividido esté el disco duro, más lento el ordenador. Más si es un PC con poco almacenamiento, puesto que no tiene la capacidad de manejar tantas particiones a la vez.
Formatear una partición de Windows
En el proceso de restaurar el ordenador a su forma de fábrica. En la misma ventana de 'Administrador de disco' te dará la opción crear y formateado a cualquiera de las particiones existentes.
Solo entrarás a dicha pestaña y al seleccionar la división das clic derecho y formatear. También esta la opción cuando utilizas un USB o DVD de Windows 10. Te estará apareciendo las particiones y disco a formatear. Así también puedes evitar perder tus archivos más importantes a la hora de restaurar tu PC Windows a su estado de fábrica.