¿Cómo cambiar mi nombre de usuario de Windows 10? - Todos los métodos
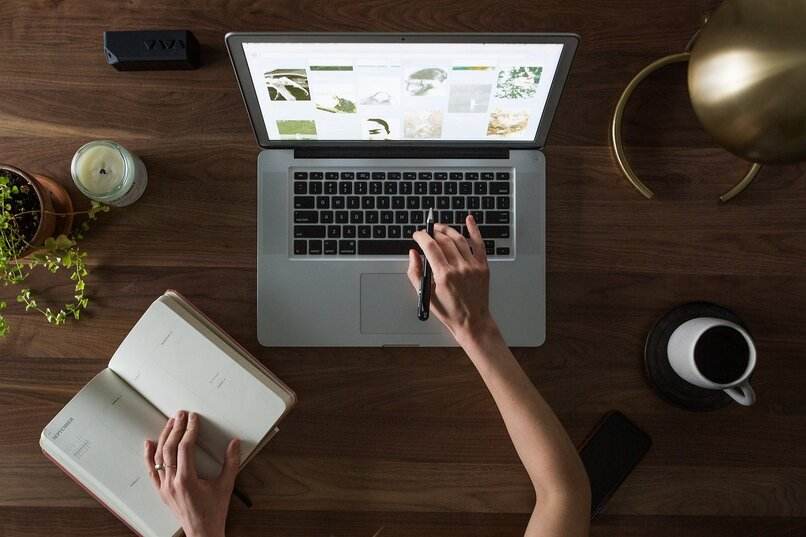
Al momento de querer modificar el nombre de usuario, encontramos muchos motivos. Tal es el caso de que el computador tenga otro propietario o que el mismo no sea de tu agrado, puedes cambiarlo o simplemente eliminar el perfil de usuario de windows, en caso de quedarte sin un perfil en tu computador puedes crear un nuevo usuario en tu pc si asi lo deseas. En estos casos iniciar con una contraseña resulta ser un poco aburrido y la contraseña en ocasiones suele ser adivinada, pero también existe una opción para proteger tu pc con una imagen si lo prefieres. Sin importar cuál sea tu razón, aquí te enseñamos a cambiar mi nombre de usuario de Windows 10 desde todos los métodos.
¿Cómo modificar el nombre de usuario de Windows con el comando netplwiz?
Podemos hacerlo de modo directo a través de un comando diseñado para dicha versión. Lo único que debemos llevar a cabo es abrir el cuadro de búsqueda y escribir ‘netplwiz’. De esta forma, nos aparecerá el antiguo gesto de perfiles de Microsoft Windows. De ese modo, también es posible compartir archivos a otra cuenta de usuario Windows 10. Pero la manera de proceder variará dependiendo sí tenemos una cuenta local dentro del ordenador o una de Microsoft registrada.
De una cuenta local
Sabemos que es sencillo cambiar mi nombre de usuario de Windows 10. Pues, al tener un perfil local y no estar asociada a ninguna red. Lo único que vamos a hacer es pulsar en el apartado que dice ‘Propiedades’. Allí encontraremos las diversas modificaciones que podemos ejecutar, por lo que debes asegurarte de solo hacer clic sobre donde se muestra tu cuenta. En el recuadro de ‘General’ vamos a escribir el nuevo nombre de usuario.
Como se trata de un perfil local, lo único que borraremos y modificaremos es el primer recuadro que dice ‘Nombre de usuario’. Dentro de este, deberemos insertar el nuevo dato identificativo y después haremos clic en ‘Aplicar’ y luego en ‘Aceptar’. Cerrando así la ventana y al final vamos a terminar con el resto de las sesiones apagando el computador con el fin de que se guarden los cambios.

Para una cuenta Microsoft
Ahora bien, llevar a cabo esta modificación teniendo un perfil de Microsoft, debes ingresar al menú de ‘Propiedades’. Una vez allí, selecciona el perfil donde modificarás el nombre con que se encuentra denotado. Al momento de abrirse una nueva ventana deberemos ubicarnos dentro de la pestaña de ‘General’.
Luego, vamos a escribir en el renglón ‘Nombre de usuario’ uno nuevo, el cual puede ser un apodo. Dentro de la siguiente casilla, la que dice ‘Nombre completo’, es necesario que escribamos tanto nuestro apodo como un apellido. Al final, haremos clic en ‘Aplicar’ y luego en ‘Aceptar’.
¿De qué forma se cambia el usuario desde la configuración de Windows?
Cuando queremos modificar el nombre de un miembro dentro de cualquiera de las versiones de Windows 10, observamos varios métodos. El que más persiste y siendo una de las maneras más sencillas de hacerlo es por medio de la configuración del sistema. Para ello, lo primero será acceder a los ajustes del sistema operativo a través de la barra de tareas. Pues, siempre podrás guardar los controladores de tu PC Windows 10, antes de formatearla.
Del mismo modo, podemos entrar a los ajustes mediante el botón del Software en el teclado. Luego, haremos clic en la rueda del engranaje que se muestra dentro del menú de inicio de Windows 10. Una vez se nos abra la ventana de la configuración, haremos clic en el apartado de ‘Cuentas’ y luego optaremos por donde dice ‘Tu información’.
Allí deberemos seleccionar en ‘Administrar mi cuenta de Microsoft’. En el navegador predeterminado de ordenador que tengamos, se abrirá una ventana de configuración de Microsoft. Allí primero nos pedirá confirmar nuestra identificación. Al finalizar este proceso tendremos que pulsar en la pestaña de ‘Tu información’ ubicada en la barra de herramientas superior.

Después haremos clic en las letras azules que dicen ‘Editar nombre’. Se nos debe de abrir una ventana emergente donde colocaremos nuestro nuevo apodo y apellido. Al finalizar, comprobamos estos datos pasando el código de Captcha. También, guardando las modificaciones que llevamos a cabo.
¿Cómo se cambia el nombre de usuario desde el panel de control?
- Abriremos el panel de control.
- Seleccionamos el apartado de ‘Cuentas de usuario’.
- Haremos clic en ‘Cuentas de usuario’.
- En el caso de tener varios perfiles registrados en el computador, optaremos por la cual deseamos realizar la modificación de nuestros datos personales.
- Debemos hacer clic en ‘Cambiar nombre de la cuenta’.
- En la barra que allí se encuentra vamos a escribir el apodo nuevo que deseamos asignarle al perfil.
- Al final, seleccionamos el recuadro de ‘Cambiar nombre’.
Cuando hacemos esta configuración del cambio del nombre desde el panel de control, es posible que no afecte el nombre de la cuenta de Microsoft. Viéndose así planteado solo en nuestro ordenador. Por esta razón, es que al hacer el cambio no nos obliga a escribir el nombre y apellido. Tampoco vemos una limitación de caracteres dentro de nuestros datos de identificación.
¿Qué se debe hacer para cambiar el icono de un usuario?
Encontramos dos formas de lograrlo, la primera siendo a través del panel de control. Mientras que la segunda manera es mediante la configuración del sistema operativo de Windows 10. Sí queremos hacerlo desde el panel de control debemos seguir estos pasos:
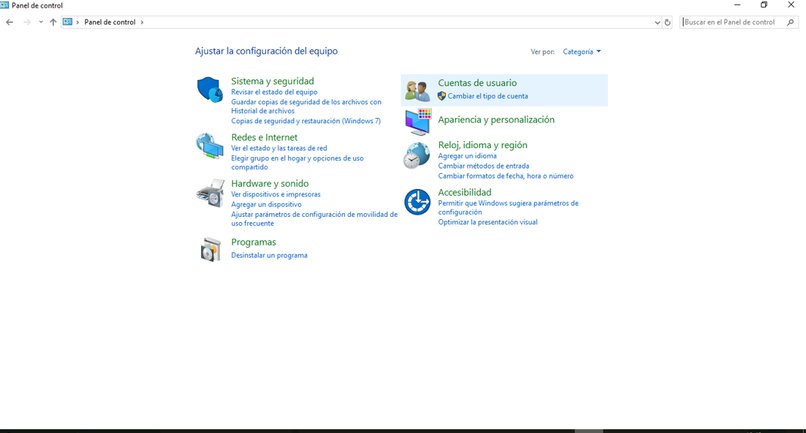
- Accederemos al panel de control.
- Haremos clic en ‘Cuentas de usuario’.
- De nuevo pulsamos en el primer apartado que dice ‘Cuentas de usuario’.
- Elegimos el perfil en el que deseamos modificar el icono de usuario.
- Optaremos por el recuadro de ‘Cambiar icono’, seleccionando allí cualquier imagen que se encuentre dentro del explorador de archivos.
Si queremos hacer esta modificación mediante la configuración del sistema de Windows, lo único que haremos será abrirlo. Luego, vamos a ingresar en ‘Cuentas’ y en la pestaña de ‘Tu información’ nos desplazaremos hasta la parte inferior. En el área de ‘Crea tu imagen’ se nos ofrecerán dos alternativas, sí queremos tomar una foto o buscar una en tu galería.
Dependiendo de que sea más conveniente para nosotros, seleccionamos una de las opciones. Una vez hayamos ubicado el archivo o tomado la foto, vamos a hacer clic en ‘Aceptar’. Quedando así como nuestro nuevo icono. Dentro de este apartado también podemos brindar una contraseña para proteger tu PC. De ese modo, es posible cambiar mi nombre de usuario de Windows 10.