Cómo compartir archivos a otra cuenta de usuario en Windows 10 - Accesibilidad

En la actualidad, el sistema operativo de Microsoft, Windows 10 es sin duda alguna, uno de los más utilizados por la gran mayoría de usuarios de ordenadores. Por otra parte, una de las cualidades de Windows, es la capacidad de poder crear más de una cuenta de usuario por persona en el mismo equipo, si ya tienes muchos usuarios creados puedes eliminar un perfil de usuario de tu pc cuando lo desees, pero no te preocupes que igual puedes crear un nuevo usuario en tu pc cuando lo desees. En este artículo, te enseñaremos cómo podrás compartir todo tipo de archivos con otra cuenta de usuario.
¿Cuáles son los requisitos para compartir archivos a otra cuenta de usuario de Windows 10?
Ahora bien, el poder compartir los archivos entre cuentas de usuarios de Windows 10, es una tarea que requiere ciertos requisitos que deben cumplirse. Lo primero que tenemos que tener presente, es que ambas cuentas están usando la misma red privada. Todo esto se puede configurar sin necesidad de tocar el router de Wi-Fi.
Deben estar en la misma red
El método para incluir a dos cuentas de Windows 10 en la misma red es relativamente sencillo. Lo primero que debemos hacer es verificar la configuración de red que tengan los equipos. En caso de que esté configurada como red doméstica o pública, lo ideal será configurarla como una red privada.
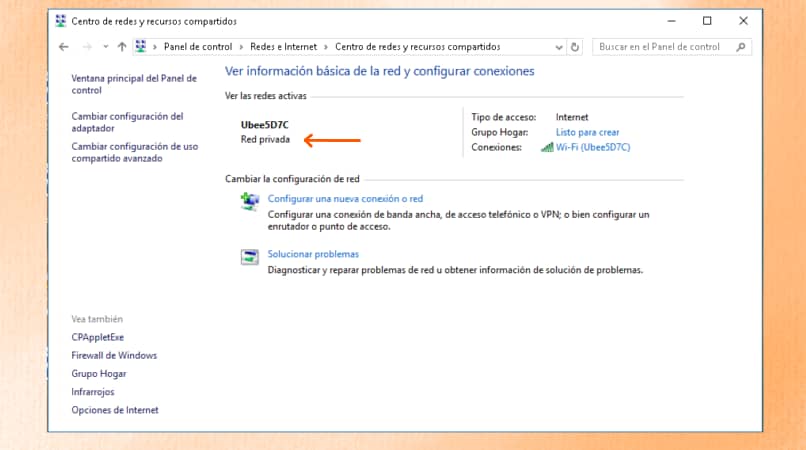
De esta forma, para comprobar que tipo de red tenemos en nuestro equipo, debemos ir a la barra de búsqueda y buscar 'Panel de control'. Una vez allí, iremos a la sección de 'Centro de redes y recursos compartidos', esto nos llevará a la ventana con información de nuestra red, en la parte superior izquierda debería decir 'Red privada'.
Por otro lado, para poder configurar nuestra red de pública a privada, lo primero que debemos hacer es acceder a la configuración de nuestro ordenador. Una vez allí le daremos clic a la opción llamada 'Red e internet' lo cual nos llevará a la configuración de esta.
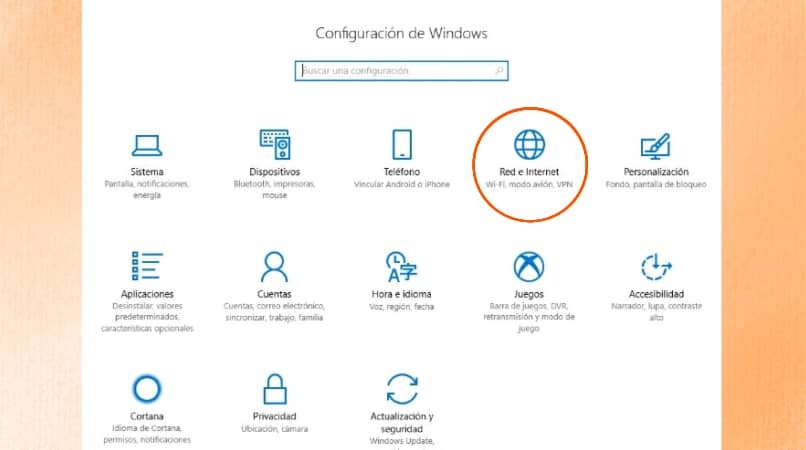
Estando en la ventana de configuración de nuestra red Wi-Fi o Ethernet, pulsaremos donde dice 'Cambiar propiedades de conexión' y allí podremos cambiar la configuración de nuestra red pública a una privada con un solo clic.
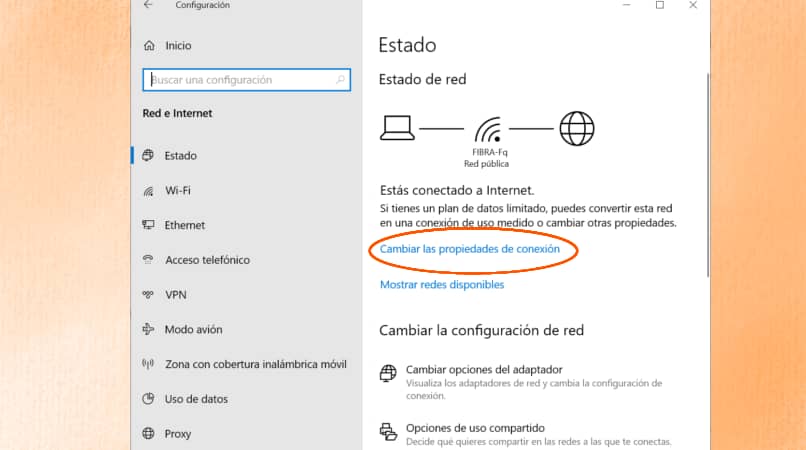
¿Qué hacer si deseas compartir un archivo carpeta a otra cuenta de usuario en Windows 10?
Ahora que sabemos cuales son los requisitos para poder compartir archivos entre usuarios del sistema operativo de Windows 10. Hablemos de las distintas formas en la que podemos compartir archivos con otros usuarios de Windows 10.
A una cuenta de usuario externa
Para poder compartir una carpeta de archivos a una cuenta de Windows externa, lo primero que debemos hacer es crear o seleccionar una carpeta que queramos compartir. A esta carpeta le daremos con el clic derecho y seleccionaremos la opción 'Propiedades'.
En la ventana de propiedades, iremos al pestaña 'Compartir', allí presionaremos la opción de 'Uso compartido avanzado'. Posteriormente seleccionaremos la opción de 'Compartir esta carpeta', en dicha pestaña le daremos a la opción 'Permisos', allí podremos configurar los permisos que otorgamos a los usuarios que accedan a ella.
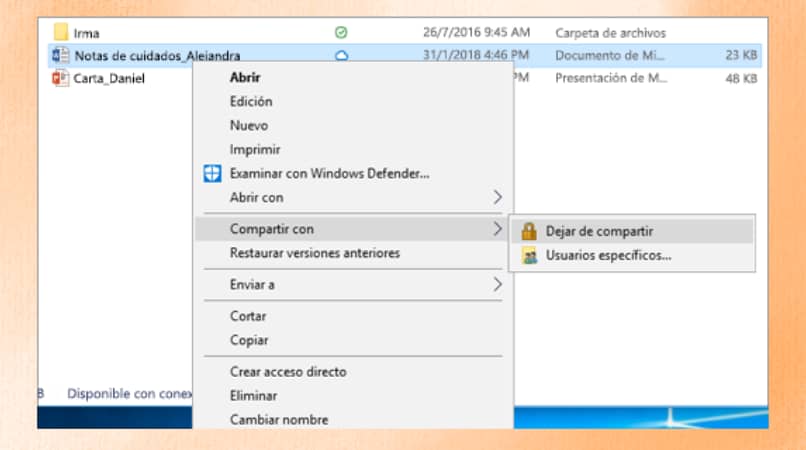
Ahora bien, para acceder a dicha carpeta que compartimos desde otro ordenador con Windows 10, hay que hacer lo siguiente. Primeramente debemos ir al apartado de Red en nuestro explorador de archivos, sino nos aparece el equipo donde compartimos la carpeta, debemos escribir en el buscador de archivos lo siguiente '// ip del equipo', colocando la dirección IP del ordenador en cuestión.
Al darle Enter nos aparecerá una ventana emergente donde tendremos que colocar el nombre de usuario del equipo en cuestión así como su contraseña de acceso. Al hacer eso, ya tendremos acceso por completo a la carpeta compartida con todos los permisos que se hayan habilitado con anterioridad.
Para compartir los archivos en la misma PC
El proceso para compartir archivos entre usuarios es realmente sencillo. Lo primero que debemos hacer es crear una carpeta nueva en Windows en cualquier parte de tu escritorio.
Una vez la hayamos hecho, le daremos clic derecho con nuestro cursor y se abrirá un menú interactivo, le daremos clic a la opción 'Propiedades'. Ahí nos iremos a la pestaña de seguridad, donde podremos configurar todos los accesos y permisos para cualquier con una cuenta de Windows.
Con eso, cualquiera podrá acceder a la carpeta y todo su contenido. Es importante destacar que para realizar dicha acción se debe usar una cuenta con permisos especiales de administrador.
¿De qué manera puedes compartir archivos a otros usuarios de Windows 10 sin usar contraseñas?
Ahora que sabemos el método tradicional para compartir una carpeta con otros usuarios de Windows 10, podemos hablar de un método mucho más sencillo. Lo primero que debemos hacer es dirigirnos a la carpeta que queramos compartir, le daremos clic derecho, luego, en el menú emergente presionaremos la opción 'Conceder acceso a'.
Allí podremos elegir sí agregar un usuario específico para que tenga acceso a la carpeta o seleccionamos que todos puedan tener acceso a esta. Además, elegiremos los permisos que tengan referente a esta carpeta. Luego procederemos a usar el explorador de archivos de otro ordenador que tenga Windows 10.
Ahora procederemos a escribir la dirección IP del ordenador que comparte la carpeta en el buscador y darle Enter. Al hacer esto ya tendremos acceso a la carpeta compartida de forma rápida y sencilla una vez hayamos colocado el nombre de usuario. También podemos darle clic derecho a la carpeta y anclarla como icono de acceso rápido.
Es importante destacar que este método no requiere compartir la misma red ni grupo de trabajo además de ser compatible con todas las versiones del sistema operativo Windows de Microsoft.