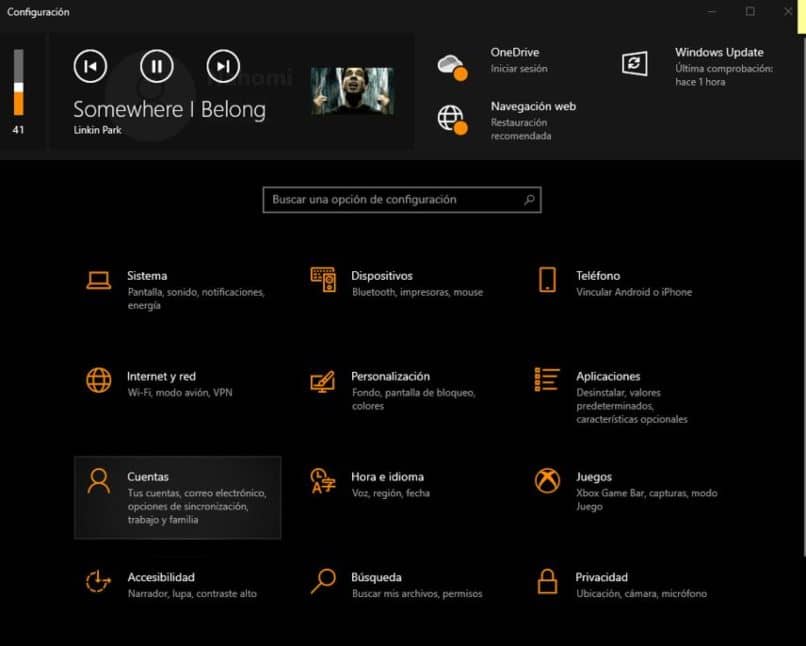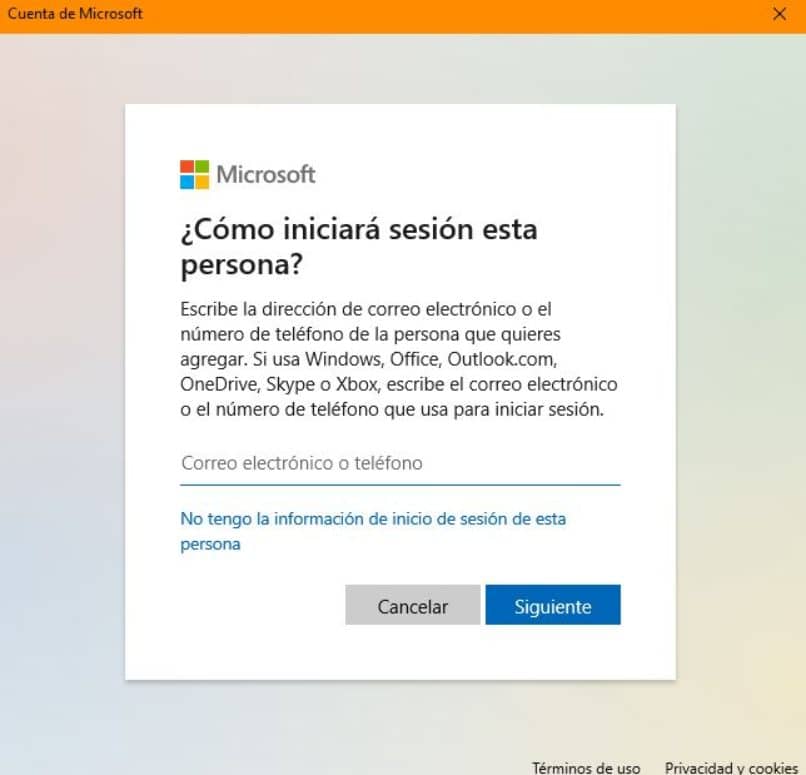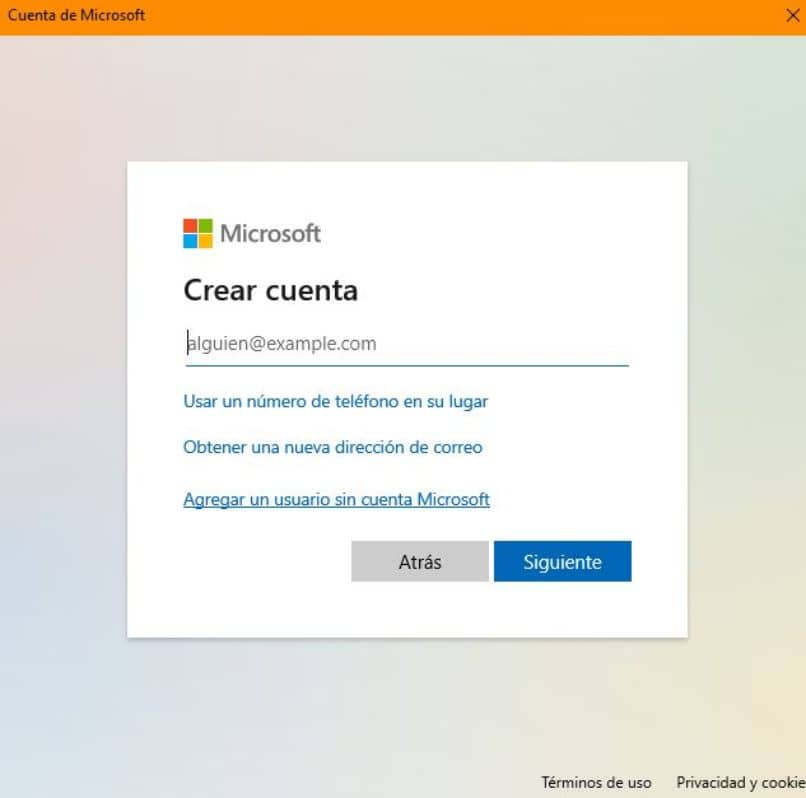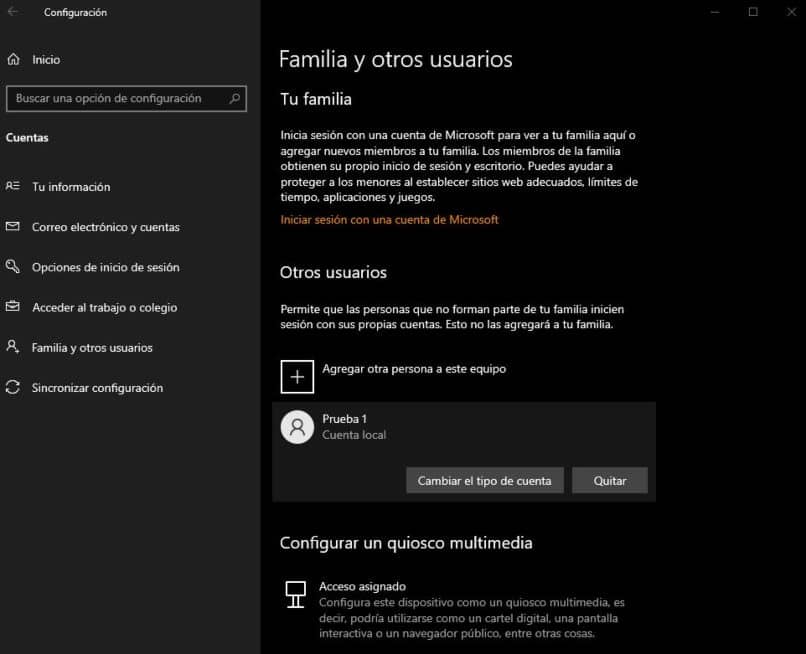¿Cómo crear un nuevo usuario en mi PC Windows 11? - Gestión de perfiles Microsoft
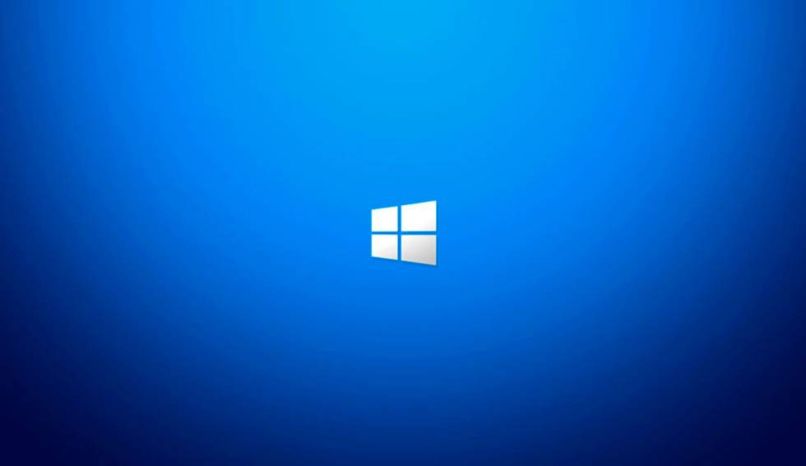
Tanto el sistema operativo Android, como Windows 10 y demás versiones nos permiten un sinfín de funciones y posibilidades. Ya no hace falta tener dos computadoras para poder tener un espacio individual y único para cada persona. Basta con crear y cambiar el nombre de usuario en Windows y listo.
Esto supone una gran ventaja, puesto que dos o más personas pueden utilizar el mismo PC, pero con entornos, información y personalización distinta. Así que, si tienes Windows 11 en tu computadora y quieres lograr esto, sigue leyendo, porque te lo explicaremos en breve.
¿Cómo añadir un nuevo perfil en Windows 11?
Aquí debemos hacer énfasis en una diferencia vital, el cual es que hay dos tipos de cuentas o perfiles que puedes añadir en Microsoft Windows. La primera es mediante un correo electrónico y la otra es un usuario sin conexión a internet. La segunda en particular se llaman cuentas locales y no depende de los servidores de la empresa.
La ventaja de la primera opción, es que puedes acceder a toda tu información desde cualquier dispositivo, sea una computadora, Tableta inteligente o teléfono móvil. Todo esto siempre y cuando ambos equipos hayan ingresado con la misma cuenta de Microsoft. Ten presente que si crearás una cuenta local está la puedes configurar para que sea administrador, invitado u otro tipo con ciertos niveles de permisos.
¿Cómo agregar un perfil en mi PC Windows 11 sin usar su correo electrónico?
Los pasos a seguir son los siguientes, además, puedes seguir las mismas instrucciones en dado caso de que te encuentres con una computadora con Windows 10 instalada.
- Presionas sobre el ícono de Windows o presionas la tecla física de tu ordenador o PC.
- Ahora haces clic en el engrane para entrar a la configuración del sistema.
- Allí tendrás que elegir la opción 'Cuentas'.
- En el panel que ves a la izquierda, vas a presionar donde dice 'Familia y otros usuarios'.
Lo más seguro es que al inicio de la nueva ventana te aparezca un mensaje seleccionable en el que puedes iniciar sesión con tu cuenta Microsoft. Si bajas la mirada un poco, verás una opción que te permite agregar una nueva persona al equipo. Esto significa que le brindarás un usuario con ciertos niveles de personalización, ajustes y acceso. Esta es la ventaja de crear un nuevo usuario en Windows.
Cuando hagas clic en el signo +, te aparecerá una nueva ventana. En esta, tendrás que iniciar sesión en dado caso que tengas la información del usuario que deseas crear. Pero por lo general e hace clic en 'No tengo la información de inicio de sesión de esta persona'. Al hacer clic allí, te llevará a una nueva ventana en el que te aparecen una serie de opciones.
Dependiendo de la información que tengas al momento de crear el usuario o perfil en Windows 11, elegirás la que mejor se ajuste a tu condición actual. Pero bastará con que elijas la última alternativa mostrada en pantalla. Es decir, 'Agregar un usuario sin cuenta Microsoft', tal y como se ve en la siguiente imagen.
A partir de aquí, lo único que resta es llenar los campos que te aparecen en la nueva ventana. En este punto solo estás creando el nuevo perfil para tu computadora sin usar correo electrónico. Así pues, tendrás que darle un nombre específico o uno en general y proporcionarle una contraseña para mayor seguridad. Luego que agregues una clave personalizada, se te habilitará una serie de casillas complementarias.
Esto con la intención de que, si se te olvida la clave establecida, puedes recuperar el acceso a la computadora respondiendo a las preguntas de seguridad y recuperación. Considera muy bien las respuestas que vas a proporcionar, puesto que no se pueden cambiar y si se te olvida también, tendrás problemas para recuperar la información que tiene ese perfil o usuario.
¿Cómo crear un nuevo usuario administrador en mi PC Windows 11?
Suponiendo que seguiste los pasos explicados, en ningún momento elegiste el tipo de cuenta que tendrá este usuario. Si no cerraste la ventana de configuración, notarás que se ha creado un nuevo usuario. Al seleccionarlo, se te habilitarán dos opciones como se muestra a continuación.
Donde dice 'Cambiar el tipo de cuenta' harás clic allí. Esto te va a permitir establecer el tipo de usuario. Es decir, que si será Administrador o un usuario estándar. Esto va a depender de cada persona. Solo tienes que considerar que la primera opción le permite al usuario tener acceso y control total del sistema, mientras que una cuenta estándar es más limitada y no tiene tanta libertar.
De cierta manera, esta simple configuración te puede permitir vincular dos cuentas de correo electrónico a un mismo equipo. La ventaja de esto es que no habrá choques y confusión en cuanto a información, configuración y demás.
¿Cómo configurar la contraseña, fotos y permisos de mis nuevos perfiles Windows 11?
En cuanto a la contraseña, está la estableces una vez estás por crear el nuevo perfil en Windows 11. De igual forma, la puedes cambiar cuando ingreses a dicha cuenta y accedas a su configuración. En cuanto a las fotos y demás permisos, esto se hace de manera automática siempre que hayas elegido un perfil estándar.
Lo que significa que no podrá tener acceso a fotografías ubicadas en una zona en particular dentro del almacenamiento interno. Y así como sucede con esto, ocurre con la configuración, instalación de programas y demás.
¿Dónde ver todos mis perfiles creados y autorizados en Windows 11?
Puedes ver todos los usuarios y cuentas que has creado en tu computadora al acceder a la configuración del sistema, tal y como lo explicamos en pasos anteriores. Allí te aparecerá una lista con todos los usuarios activos, más el tipo de cuenta que son. Si eres el administrador general, tienes la capacidad de eliminar perfiles estándares.