¿Cómo configurar y proteger mi PC Windows 10 con imagen? - Métodos de protección y seguridad

Windows es reconocido por su versatilidad a la hora de la personalización, sin embargo, es muy subestimado en cuanto a la protección. Esta es una de las razones por las que el sistema operativo de Microsoft se ha enfocado en brindarnos un nuevo sistema de protección. Algo que nos favorece muchísimo si quieres evitar que alguien proceda a eliminar archivos DLL de tu PC.
Estamos hablando de una alternativa que sustituirá poco a poco la contraseña clásica que empleabas con el teclado. Ahora tienes la posibilidad de elegir una imagen como método de protección, algo muy similar a lo que se hace en todo teléfono inteligente Android. Así que quédate hasta el final para que descubras cómo lo puedes conseguir.
¿Cómo funciona la contraseña de imagen en Windows 10?
En teoría, este nuevo método funciona estableciendo una especie de patrón sobre la imagen. Este puede tener la forma o diseño que quieras, por lo que mientras más complicado sea, más fuerte será la misma contraseña. Aunque debes tener mucho cuidado con olvidar el patrón que has establecido.
Así pues, la idea es que puedas utilizar tu teclado como si fuese el dedo de tu mano que utilizas para desbloquear el teléfono inteligente con el patrón, la diferencia es que Windows te da un poco más de libertad. Así que ya no tienes clásica forma de bloquear el acceso a Windows 8 o cualquier otra versión, sino que puedes configurar y proteger el mismo sistema operativo. Todo esto con tan solo aplicar la protección por imagen.
¿Cómo crear una contraseña de imagen en mi PC Windows 10?
Ahora bien, es momento de que conozcas cuáles son los pasos que debes seguir para aplicar esta función de cambiar la contraseña por una imagen de bloqueo. Ten en cuenta que lo puedes aplicar a partir de las versiones más recientes de Windows, sin importar que sea una laptop o PC de escritorio. Los pasos a seguir son:
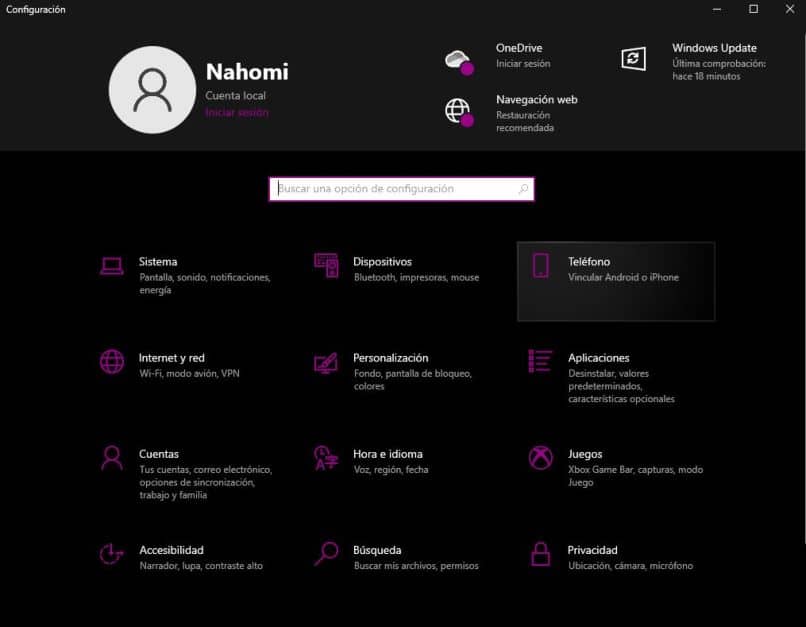
- Primero ve a la configuración de tu computadora. Lo puedes hacer mediante el menú de inicio de Windows o bien por cualquier otro de los atajos existentes.
- Desde allí vas a ubicar la opción Cuentas y harás clic con el ratón.
- En el panel izquierdo verás varias opciones, dale donde dice 'opciones de inicio de sesión' y luego dale en Agregar.
Aquí podrás notar una serie de opciones en las que puedes elegir la que sea de tu agrado. Sin embargo, todo va a depender de las funciones y características de tu dispositivo en sí. Si la laptop o PC no cuenta con reconocimiento de huella, no podrás hacer uso de esta. Para este caso, tendrás que pinchar sobre 'Contraseña de imagen'. Ahora bien, si quieres instalar programas de 32 bits, te recomendamos mantener todo sin contraseña y luego habilitarlas.
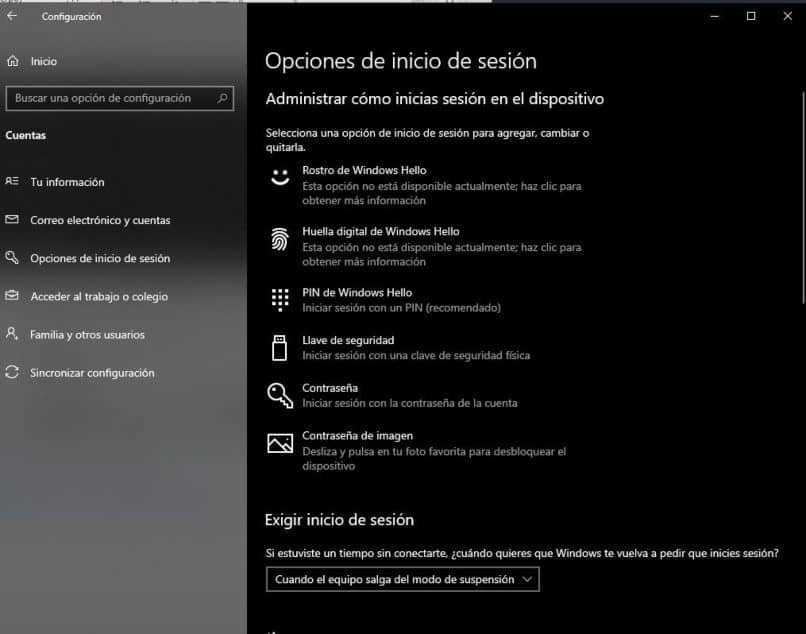
En caso de que no veas la última opción, verifica si te sale un botón el cual te permita agregar una nueva forma de acceder al sistema operativo. A partir de aquí Solo tienes que seguir los siguientes pasos:
- Contraseña de imagen
- Agregar
- Proporcionar la clave de acceso a Windows actual.
- Hacer clic sobre 'elegir imagen'.
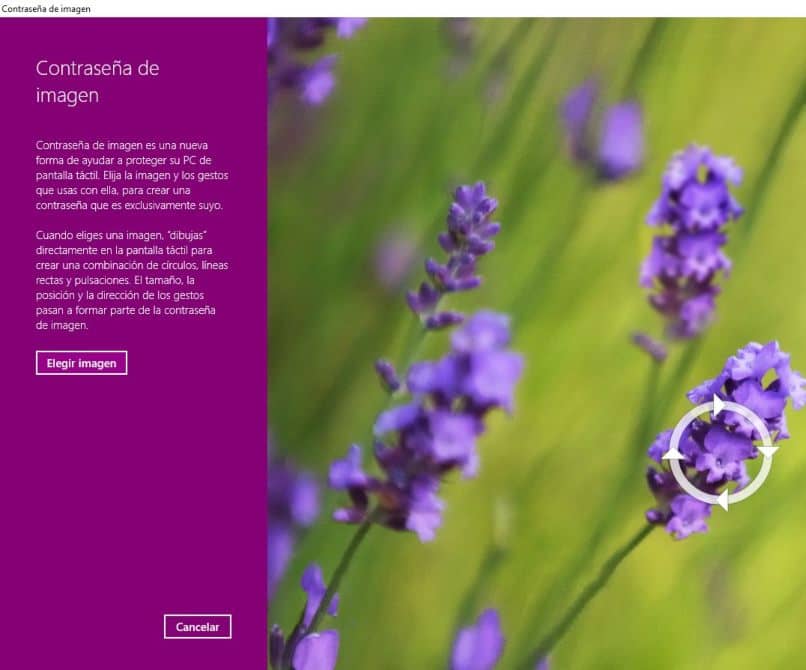
- Ahora busca entre tus archivos la imagen que deseas utilizar.
- Notarás como la imagen de referencia a cambiado por aquella que has elegido.
- En el lado izquierdo te aparecerá tres opciones para elegir:
- Usar esta imagen.
- Elegir nueva imagen.
- Cancelar.
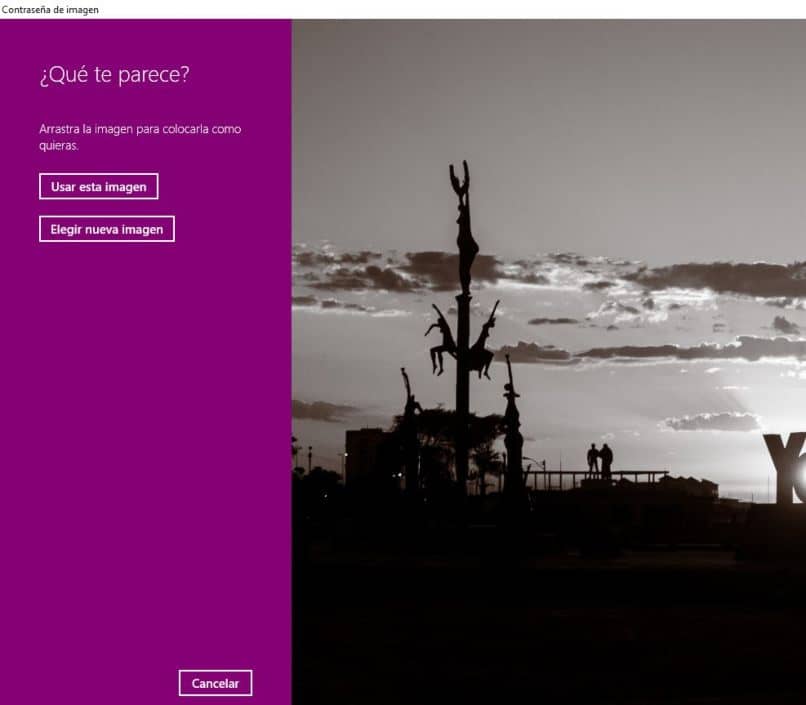
- Se te pedirá que hagas tres patrones o dibujos sobre la imagen.
- Una vez que lo hagas, tendrás que repetir el proceso para confirmar el patrón que has elegido.
- Cuando termines, notarás como la pantalla cambia y te dirá que ya has finalizado la configuración con éxito.
Ten en cuenta que el dibujo del patrón de confirmación no tiene que ser exactamente el igual. Basta y es suficiente con que se le parezca mucho o esté muy cerca del primer patrón establecido. De cualquier modo, si algo no cuadra, el mismo sistema operativo Windows te notificará que algo no está bien.
¿Por qué la contraseña de imagen no aparece en mi PC?
Si por alguna razón que desconoces tu pc no muestra la contraseña de imagen antes de iniciar sesión, hay algunas causas que llevan a esto. La primera y la más común de todas, es que se trate de fallas a nivel general del sistema operativo instalado en tu computadora. Si tienes Windows 8, es muy probable que esto pase.
Como tal, cada falla a nivel de software va a depender mucho de cada usuario. Hay quienes son afectados por virus, mientras que otros no han sabido instalar adecuadamente el SO. Sin embargo, puede ocurrir que la simple configuración de este método de proteger Windows no se haya hecho de la manera correcta.
La manera más fácil de solucionar este problema tan molesto, es hacer cada uno de los pasos mencionamos y explicados hace un momento. La diferencia es que ahora vas a reiniciar tu ordenador una vez termines con esto. No hace falta utilizar aplicaciones de terceros ni modificar archivos que crees que están corrompidos o dañados.

¿De qué manera puedo cambiar la contraseña de imagen en mi computadora?
Como tal, es el mismo procedimiento que ya hemos explicado, así que no tiene mucho sentido que lo volvamos a explicar. De hecho, si lo prefieres, puedes elegir alguna otra alternativa que el mismo Microsoft Windows te proporciona. Todo es cuestión de encontrar algo que se adapte a tus necesidades de seguridad y privacidad.