¿Cómo invertir el desplazamiento del ratón en Windows 10? - Personalizar PC

En algunas ocasiones, usar una configuración de ratón o mouse por mucho tiempo, puede acostumbrarnos al uso de un tipo de ajuste, como, por ejemplo, la inversión de desplazamiento. Al usar un nuevo ordenador podemos toparnos con distintas configuraciones a las cuales estábamos muy arraigados con un PC anterior. Es por ello, que, deberemos hacer los cambios pertinentes y así adaptar algunas herramientas para su uso. En este artículo, te enseñaremos a invertir el desplazamiento del ratón en Windows 10.
¿Qué debes hacer antes de invertir desplazamiento del ratón en Windows 10?
Es importante tener en cuenta algunos conceptos y términos antes de realizar este proceso, pues, algunos usuarios suelen confundir invertir el desplazamiento con invertir los botones del ratón o de panel táctil en Windows 10. El desplazamiento es el movimiento que realiza el puntero en toda la superficie de la pantalla, invertir su configuración es cambiar los ejes al momento de mover el ratón.
Además, en algunas ocasiones no suele guardarse la configuración completamente y se usa este ajuste muchas veces para poder ejecutar juegos donde la inversión de ejes en el ratón juega un papel importantísimo. En un principio, puede parecer algo muy incómodo y distinto, pero con el pasar del tiempo es fácil para cada usuario adaptarse a esta configuración del mouse periférico al que también puedes personalizar su puntero, pero si te parece poco, igualmente también puedes cambiar el tema de la pantalla de tu pc para terminar de darle un toque más personalizado a tu ordenador.

¿De qué forma puedes invertir el desplazamiento del ratón o touchpad en Windows 10?
Existen un par de métodos posibles para lograr esto de forma efectiva, pero su procedimiento es completamente distinto. De hecho, uno de estos métodos es mucho más complicado de hacer. Sin embargo, algunas configuraciones pueden cambiar si estamos usando un ordenador portátil con panel táctil, pues, la disponibilidad de este puede hacer que se confundan algunas configuraciones.
Dependiendo del tipo de hardware que usemos, pueden aplicarse cambios tanto para el ratón como para el panel táctil, todo dependerá del tipo de controlador que tengamos instalado para estos periféricos en Windows 10, sistema operativo donde también puedes instalar el controlador de Bluetooth fácilmente. Si al momento de intentar conectar cualquier dispositivo Bluetooth te da error o presenta fallas no tienes porqué preocuparte, puedes arreglar el Bluetooth de tu pc Windows 10 en uno simples pasos y ponerlo a funcionar correctamente. A continuación, te presentamos los métodos que puedes optar para invertir el desplazamiento del ratón.
Desde la configuración de Windows
Este es el procedimiento más simple que podemos realizar. Para ello, es necesario acceder a Configuración con la combinación de teclas Windows + I. Automáticamente se nos abrirá una nueva ventana y procedemos a entrar a la sección 'Dispositivos'. Hacemos clic en 'Mouse' o 'Panel táctil'; Seguidamente, ubicamos la categoría 'Desplazamiento y zoom', allí podremos modificar el parámetro de 'Dirección de desplazamiento'.
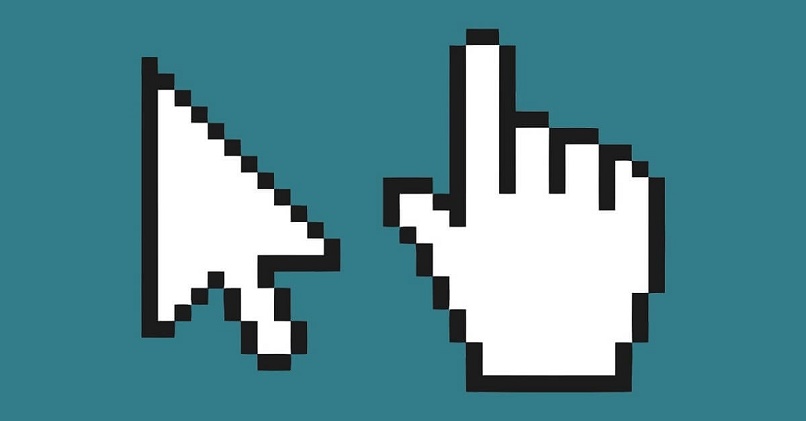
En caso de que no aparezcan estas configuraciones, puede deberse al tipo de sistema que estés usando de Windows 10, para gozar de todas las funciones de este sistema es necesario tener la versión 'Pro' de este lanzador para ordenadores, el cual puedes adquirir desde la página oficial de Microsoft. A pesar de esto, puedes optar por otras opciones. Para ello, deberás seguir las siguientes indicaciones:
- Dentro de esta ventana de Panel táctil o Mouse, hacemos clic en 'Configuración adicional'
- Se nos abrirá una pequeña ventana donde podremos hacer cambios específicos, entre ellos el desplazamiento del ratón.
- Accedemos a la pestaña del controlador del periférico, en algunas ocasiones suele ser 'ELAN'. Ubicamos el apartado 'Dirección de desplazamiento' y lo modificamos a nuestro gusto.
Todos los cambios que se realicen pueden ser revertidos fácilmente con pulsar la opción 'Ajustar todo a predeterminado', de esta forma tendremos la configuración de fábrica en Windows 10, sistema operativo donde también puedes saber cuando se encendió o se apagó el ordenador.
Usando el editor de registro
Si sucede el escenario de que no podamos ajustar esto de la forma tradicional, nos queda también el método de hacer cambios en el editor de registro de Windows. Para lograr invertir el desplazamiento del ratón mediante esta herramienta, deberemos seguir los siguientes pasos de forma específica:
- Pulsamos la combinación de teclas Windows + R. Esto lanzará una pequeña ventana para ejecutar procesos.
- Escribimos 'devmgmt.msc' y presionamos en Enter. Se abrirá el administrador de dispositivos, donde se encuentran todos los periféricos o complementos internos o externos del ordenador.
- Ubicamos 'Mouse y otros dispositivos señaladores'. Desplegamos el menú de esta categoría y accedemos en el ítem del mouse que tenemos conectado, específicamente en Propiedades.
- Vamos a la pestaña de Detalles y buscamos la ruta de de acceso a la instancia del dispositivo. Este parámetro nos mostrará la identificación del mouse que corresponde en el registro.
- Abrimos el registro escribiendo 'regedit' en el 'Ejecutar' y Presionamos Enter.
- Ubicamos la ruta 'HKEY_LOCAL_MACHINESYSTEMCurrentControlSetEnumHID'. Entramos a la subcategoría de 'HID' con la partición 7&E o 7&D. Luego hacemos clic en el elemento 'FlipFlopWheel'.
- En una pequeña ventana cambiamos el parámetro 'Información del valor' de 0 a 1. Pulsamos en Aceptar y reiniciamos el equipo.
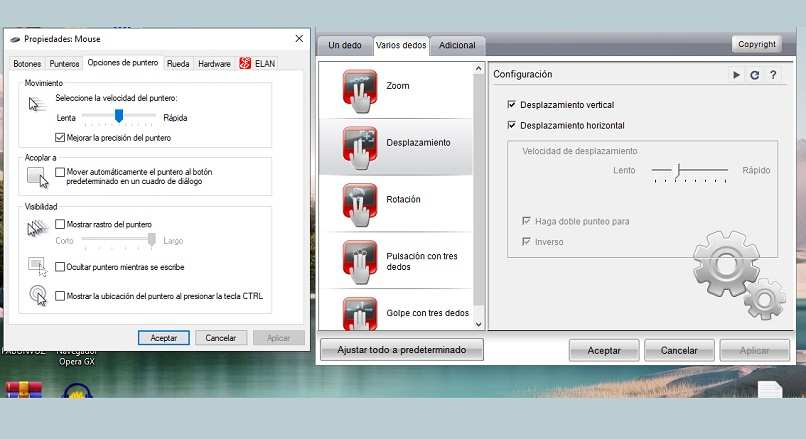
Una vez iniciemos nuevamente el sistema, se guardarán los cambios que hemos realizado. De esta forma habremos invertido el desplazamiento del ratón mediante el editor de registro de Windows. Puedes revertir este proceso cambiando el valor de 1 a 0.
¿Cuáles otras opciones de desplazamiento puedes configurar en Windows 10?
Desde el menú de Configuración de dispositivos podremos hacer cambios en el ratón relacionados a la velocidad del cursor, líneas de desplazamiento con la rueda del mouse y ajustes estéticos de color y tamaño del puntero. Si accedemos a 'Opciones adicionales' podremos hacer cambios en parámetros como la configuración de botones, velocidad de clics, modificación de controladores y otros detalles menores.
Ajustar el grado de precisión
Para configurar la precisión del ratón, es necesario acceder a la pestaña 'Opciones del puntero' y en la sección de Movimiento habilitar la casilla de 'Mejorar la precisión del puntero'. Esto hará a que tengamos una mejor calidad de desplazamiento y clics de nuestro periférico. Por supuesto, es más recomendable hacer uso de un buen ratón con mejores especificaciones técnicas, sobre todo cuando se trata el apartado 'Gamer'.