¿Cómo hacer un 'Indicador Semáforo' de fechas de vencimiento en Excel?
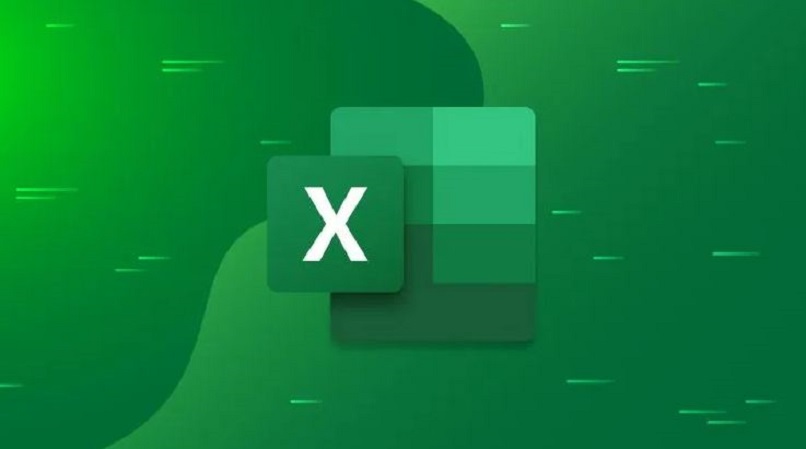
Excel se ha convertido en una herramienta aliada para muchas áreas. En especial, las académicas y laborales, pues solventa grandes necesidades. Por ello, es frecuente necesitar hacer un 'Indicador Semáforo' de fechas de vencimiento en Excel. Así, mantener un orden con una base de datos amplia.
Qué mejor que manera de lograrlo, que por medio de los colores tradicionales de las luces de ese objeto. Es decir: rojo, amarillo y verde. Por ello, es importante saber calcular una fecha de vencimiento futura en Excel. Si te interesa conseguirlo, pero no tienes idea de como hacerlo, quédate y te explicamos por pasos.
¿Cuál es el procedimiento para crear una tabla con fechas de vencimiento?
De forma continua, nos encontramos en la búsqueda de nuevos modelos de organización. Así vamos recorriendo distintas aplicaciones, incluso gastando dinero en ellas, cuando bastantes veces no obtenemos lo que buscamos. A la mano tenemos una herramienta que sabiéndola utilizar, puede ser de mucha más ayuda.
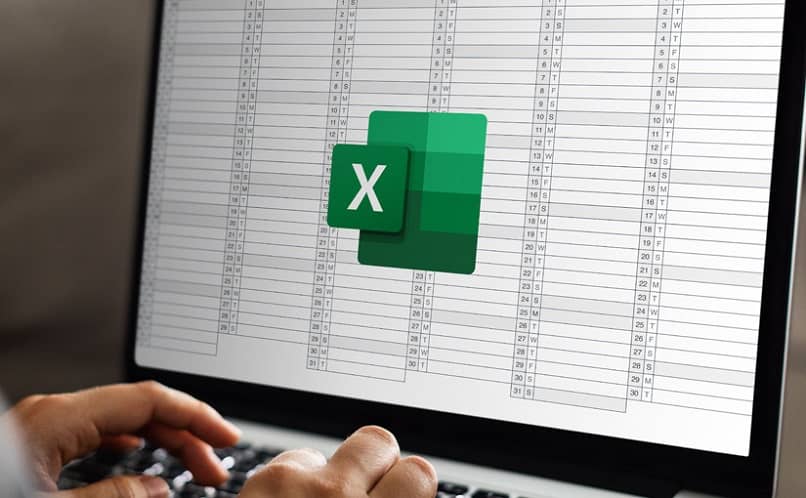
Se trata de Excel, así que si llevas los recordatorios de tus clientes, actividades, etc. en otras plataformas, te invitamos a que personalices tu tabla con fechas de vencimiento. Comienza por pasar los datos de un block de notas a Excel. Al tener toda la información bien ordenada, comiences con la formulación.
Organiza tus datos de la tabla
Al referirnos a ordenar la información hablamos de disponer por lo mínimo de 2 columnas, una destinada a la descripción y otra para fecha de vencimiento. Si no tienes ese dato, puedes calcularlo muy rápido, restando el tiempo de expedición o de inicio con el plazo en días.
Luego también debes de crear dos columnas a la derecha de estos datos. Ellas contendrán la información del restante para que un ítem venza y la tonalidad que lo representa. Además de una celda que indique con cuantos días se deberá mostrar el color de alerta, es decir, que está por vencer.
Usa la fórmula HOY para indicar el vencimiento
La información que nos falta en nuestra base de datos antes de iniciar con el sistema por color, son los días que restan para vencer. Esta información es diferente de la fecha de vencimiento, pues se irá actualizando a diario, lo que le indicará a Excel el color que deba mostrar del semáforo.
El modo de obtener este resultado es haciendo uso de la sencilla fórmula de: 'Fecha de vencimiento- HOY()'. La HOY se encarga de llamar en Excel el día actual, así que una vez ingreses esta estructura en la celda debes modificar el formato. Arrastra la fórmula por toda la columna y ve a la pestaña de inicio, en la sección de número, configura el diseño 'General'.
¿De qué manera puedes agregar un indicador de colores semáforo a tu tabla de Excel?
Tras tener todos estos datos bien representados continuaremos con el objetivo principal. Vamos a comenzar con la asignación de colores dependiendo del estatus de las fechas por vencer. Esto lo lograremos, estableciendo sencillas reglas. Recuerda que siempre subir archivos a la nube. Así, respaldas los avances de tu trabajo, ante cualquier eventualidad.
Más aún cuando dedicarás algo de tiempo en configurar estos parámetros en tu hoja de cálculo. La ventaja es que al hacer un 'Indicador Semáforo' de fechas de vencimiento en Excel, el mismo, reconoce por defecto estos tres tonos en sus opciones de diseño. Tu trabajo es relacionar esos matices con una explicación específica en tu archivo.
¿Cómo configurar el significado de los colores?
- Elige toda la columna de datos de 'Días para vencer', ve a 'Inicio' y haz clic en 'Formato condicional'. Allí presiona en 'Nueva regla'.
- En 'Seleccione un tipo de regla' marca 'Aplicar formato a todas las celdas según sus valores'.
- Después, en 'Estilo de formato' escoge 'Conjunto de iconos'.
- Podrás ver en la parte inferior derecha del cuadro de diálogo, que se habilitan una serie de símbolos con los tonos del semáforo. En las dos listas plegables de 'Tipo' elige 'Número'.
- En la casilla de al lado de los colores verde y amarillo se despliegan unas opciones. En el primero, escoge el símbolo de mayor que y para 'Valor' selecciona la celda que contiene los días de anticipación. Pues, también puedes calcular totales con una tabla Excel.
- Junto al color amarillo marca mayor que y en 'Valor' ingresa '0'. De modo automático, el rojo será cuando ya se encuentre vencida la fecha. Pulsas Aceptar y verás junto a tus datos un pequeño símbolo del tono que le corresponda
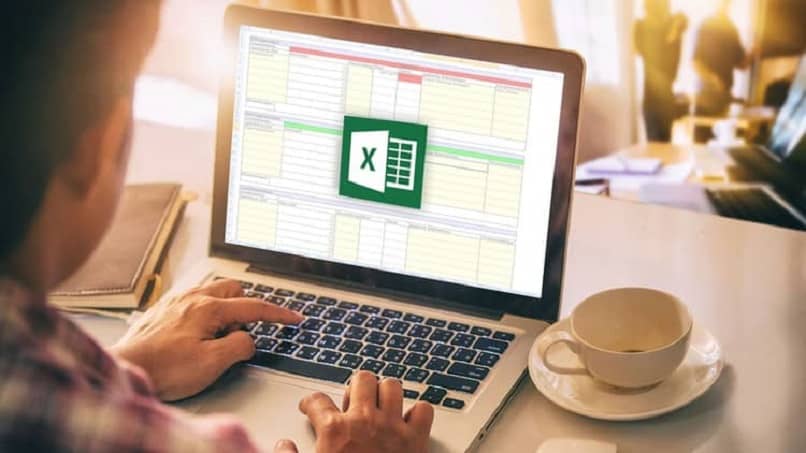
¿Qué hacer para poner otro color a tu tabla?
Encontrarás muy conveniente la casilla pintada con la apariencia de la luz del semáforo de cada descripción, porque apenas eches un vistazo tendrás idea del estatus de ellos. En este punto puedes ya enviar un archivo pesado por Outlook, si notas que el documento ocupa mucho almacenamiento. Si, por el contrario, no te encuentras conforme con este sistema colores, puedes aplicar otros ajustes.
Seleccionas de nuevo toda la columna de 'Días para vencer', vas al botón de 'Formato condicional' y escoges 'Resaltar reglas de celdas'. Elige 'Es menor que' con el fin de enfocarnos en las fechas vencidas, escribe '0' y pulsa sobre 'Formato personalizado'. Selecciona el color que más te guste, haz clic en aceptar y verás las celdas resaltadas en ese tono con el fin de hacer un 'Indicador Semáforo' de fechas de vencimiento en Excel.
