¿Cómo borrar los datos duplicados de un documento Excel? - Eliminar todos los repetidos

Excel es una de las herramientas esenciales en la vida laboral. Debido a que, con ella podemos crear informes de ventas, hacer inventarios y muchas cosas más, las cueles, son útiles para reducir tiempo de trabajo. Puesto que en la actividad laboral, existen múltiples tareas, las cuales, pueden llevar horas de trabajo si las hacemos de forma manual. Y Microsoft Excel, es una herramienta esencial para optimizar dichas tareas.
Por eso, saber usar Excel de Microsoft 360, es ideal, para tener un mejor perfil laboral. Ya que, te da la oportunidad de tener más probabilidades, de encontrar un buen trabajo. Ahora bien, este tipo de documentos no está exento a de tener datos duplicados cuando estemos editando uno de estos. En especial, si son de informes de ventas diarias o inventario.
Por tal motivo, el día de hoy te vamos a explicar cómo puedes borrar los datos duplicados de un documento en Excel. Y así, eliminar todos los errores que tenga dicho archivo, de manera fácil y rápida. Por lo que, te invitamos a que sigas leyendo este tutorial.
¿Cómo filtrar los duplicados en Excel?
Cómo te mencionamos antes Excel, es una excelente herramienta de organización de datos de un archivo. Ahora bien, Excel también nos brinda funciones que nos sirven para filtrar los datos duplicados que tenemos dentro nuestro documento. Y para poder hacer esto, debes realizar las siguientes instrucciones:
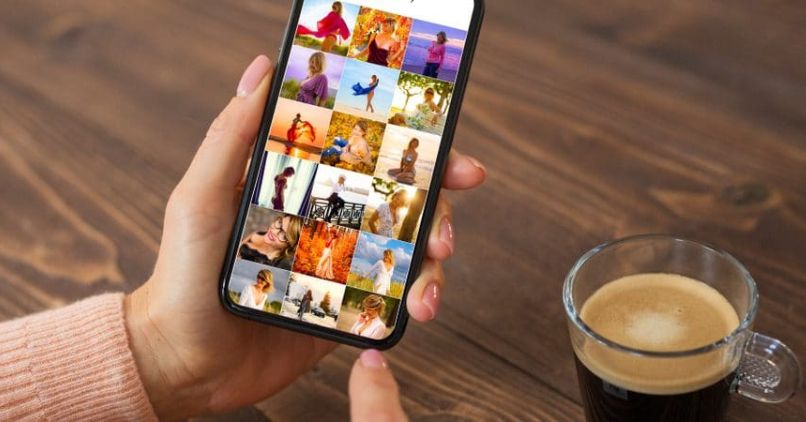
- Primero ingresamos al archivo de Excel, en el cual vamos a buscar los datos duplicados. Luego, nos ubicamos en la parte superior la pestaña inicio y tocamos la función que dice “Formato condicional”.
- Posterior a eso, vamos a dar clic sobre reglas de celdas y después, nos ubicamos en la opción de valores duplicados. Seguido de esto, notarás que se presenta un recuadro que te dicen que las celdas repetidas aparecerán con color rojo, y le damos en aceptar.
- Listo, de esa manera, ya tendrás los datos duplicados en el archivo de Excel. En el cual, también podrás separar los nombres y apellidos que se encuentran repetidos dentro del mismo.
Ahora bien, ya que tenemos los datos precisos de los duplicados en el archivo de Excel, es hora de eliminarlos. Y para poder hacer esta función, tienes las diferentes alternativas que te vamos a mencionar a continuación:
¿Cómo eliminar todos los datos duplicados en hoja de cálculo?
Cuando ya tengamos filtrado los datos que se encuentran duplicados en el archivo, también tenemos que ver que las celdas tengan el mismo tamaño. Pues, si no lo están, Excel no podrá quitar o eliminar los datos duplicados de la hoja de cálculo.
Por lo que, los pasos que te vamos a mencionar no te van a funcionar. Aclarado este punto, vamos a proceder a entregarte las instrucciones necesarias para eliminar los datos duplicados de una hoja de cálculo:
- El primer paso es abrir el archivo de Excel y luego, habilitar la edición si es que aún no lo has hecho. Seguido de eso, nos ubicamos en la parte superior del activo y hacemos clic en la función “Datos”.
- Estando allí, vamos a seleccionar las celdas que quieres eliminar. Y luego, hacemos clic en donde dice quitar duplicados. Así como se observa en la siguiente imagen:
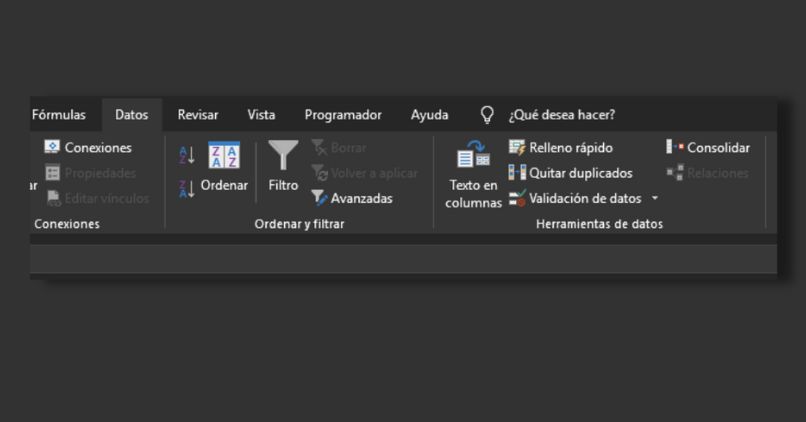
- Listo, de esa forma, quedará eliminados los datos que tienes duplicados en tu archivo u hoja de cálculo, de Microsoft Excel. Así podrás tener tus datos organizados.
- Bien sea, para pasar datos de un bloc de notas a Excel o para organizar el día de ventas que tuvo el almacén o empresa.
Borrar datos repetidos de Excel usando una MACROS
Para poder eliminar datos repetidos en una macros que realizaste, primeramente debes saber un poco de programación. Debido a que, la modificación de la macros, solo se puede modificar con un código de programación.
Además, de que también tienes que entender el inglés. Puesto que, todas sus fórmulas o códigos están escritos en este idioma, y no se encuentra una traducción para los mismos. Ahora bien, para poder realizar la ejecución de eliminación de datos duplicados mediante macros, tienes las siguientes instrucciones:
- Primero, ingresamos al archivo donde creamos la MACRO y nos ubicamos, en la parte inferior de la pantalla. Justo, donde se encuentra el nombre de la hoja de cálculo.
- Posterior a esto vamos a darle clic derecho, y le damos en la función que dice ver código. Así como se observa en la siguiente imagen:
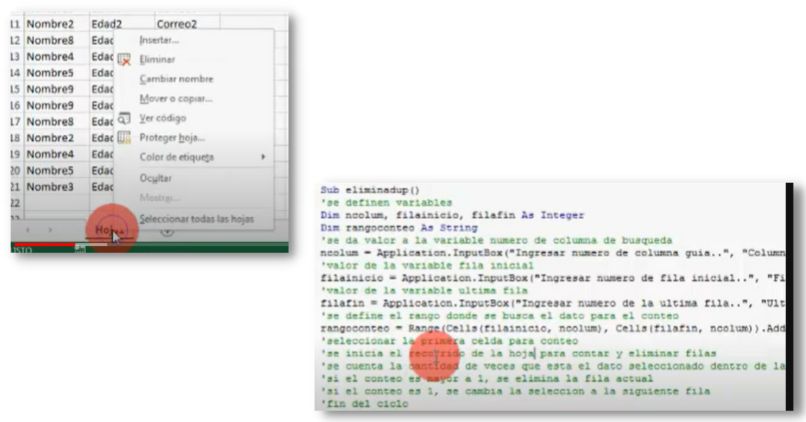
- Luego deberá de colocar el siguiente código tomando en cuenta que esto dependerá de la columna en la cual deseas eliminar los datos publicados. Por lo que, podrás modificar dicho código, de acuerdo a tu necesidad.
Sub eliminadup()
'se definen variables
Dim ncolum, filainicio, filafin As Integer
Dim rangoconteo As String
'se da valor a la variable numero de columna de búsqueda
ncolum = Application.InputBox('Ingresar numero de columna guia..', 'Columna', 1, Type:=1)
'valor de la variable fila inicial
filainicio = Application.InputBox('Ingresar numero de fila inicial..', 'Fila Inicial', 2, Type:=1)
'valor de la variable ultima fila
filafin = Application.InputBox('Ingresar numero de la ultima fila..', 'Ultima Fila', 10, Type:=1)
'se define el rango donde se busca el dato para el conteo
rangoconteo = Range(Cells(filainicio, ncolum), Cells(filafin, ncolum)).Address
'seleccionar la primera celda para conteo
Cells(filainicio, ncolum).Select
'se inicia el recorrido de la hoja para contar y eliminar filas
For i = 1 To filafin
'se cuenta la cantidad de veces que esta el dato seleccionado dentro de la columna
conteo = Application.CountIf(Range(rangoconteo), ActiveCell)
'si el conteo es mayor a 1, se elimina la fila actual
If conteo > 1 Then
Selection.EntireRow.Delete
i = i - 1
'si el conteo es 1, se cambia la selección a la siguiente fila
Else
Selection.Offset(1).Select
End If
Next i
'fin del ciclo
Listo, con esto, podrás colocar dicho código en el editor de código de Excel. y Luego, debes cambiar los valores de las celdas o filas donde desees eliminar los datos duplicados.
¿Cómo usar una fórmula para quitar repetidos en Excel?
La fórmula para eliminar los datos repetidos en Microsoft Excel, es la que te mencionamos en el párrafo anterior. El cual, consiste en utilizar solo el visual estudio de Excel, luego vas a copiar y pegar dicho código en ese editor de código.

Después, vas a hacer las modificaciones según los datos de la tabla y celdas, y listo. Así, puedes ejecutar la eliminación de repetidos.
Usar BVA para borrar los datos duplicados de una hoja de cálculo
Además, de la fórmula anterior, no es la única que puede aplicar para eliminar los datos duplicados. Pues, existe otra un poco más sencilla que puedes utilizar en el mismo editor y es la siguiente:
Sub elimina()
Range('c2').Select
Do While ActiveCell.Value <> ''
conteo = Application.CountIf(Range('c2:c1000'), ActiveCell)
If conteo > 1 Then
Selection.EntireRow.Delete
i = i - 1
Else
Selection.Offset(1).Select
End If
Loop
End Sub
En el cual la fórmula busca por rango si es que tienes definida así la tabla de datos. y Luego, empezara a recorrer toda la tabla o rango donde le indicaste para buscar los datos repetidos en la misma. Un ejemplo de esto, lo podemos ver en la siguiente imagen:
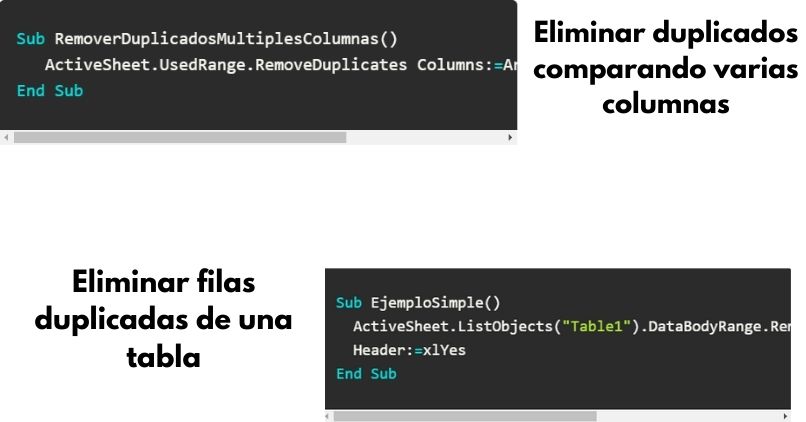
En donde puedes observar, que se ha definido el rango de columnas en, la cual, se aplicará la función de remover duplicados. De esta manera, solo quedan las celdas exactas, es decir, sin repetir.
Atajos del teclado para quitar duplicados de una hoja en Excel
Los atajos que existen para el teclado que sirven para eliminar los datos duplicados o repetidos, en un documento de Excel, la verdad no son sencillos hacer. Sin embargo, vamos a entregarte cuáles son, así lo intentes tú desde la comodidad de tu hogar u oficina.
- Para poder seleccionar toda la columna de la celda activa debes presionar Ctrl + Espacio. Así, como lo muestra la siguiente imagen:
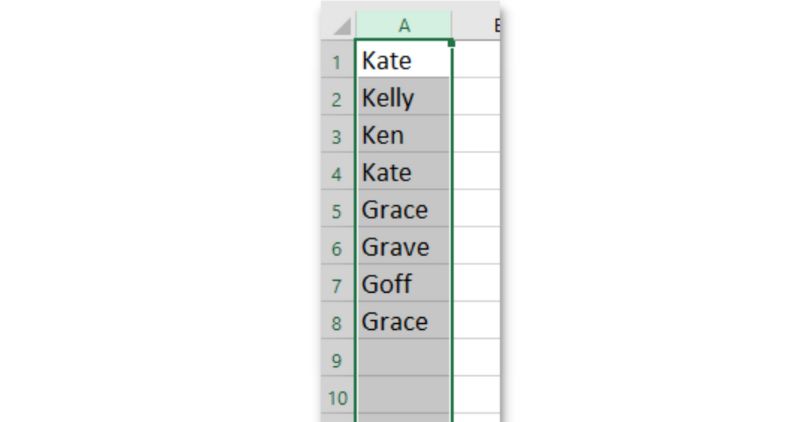
- Más adelante, vas a presionar la tecla A para que te salga la pestaña de opciones, y le das clic en “Datos”. Después, vas a presionar la tecla M, para que te salgan las opciones de eliminación de duplicados, así como se ve en la siguiente imagen:
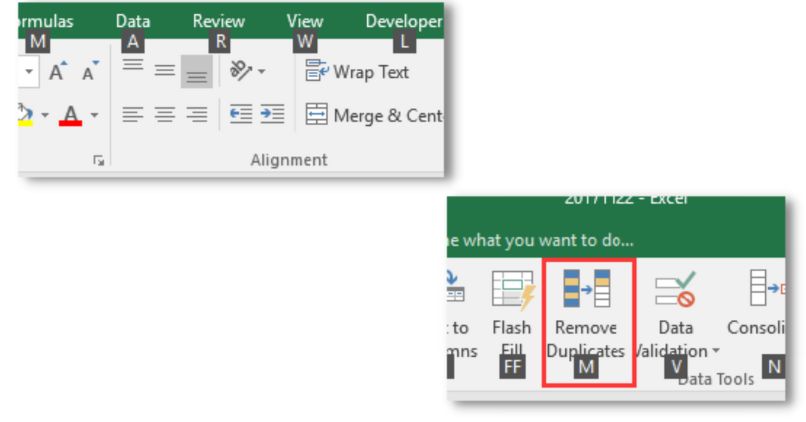
- Luego, en el diálogo de texto que te aparece la pantalla, vas a seleccionar las celdas dónde quieres que se eliminen los datos. Y listo, de esta manera, solo quedarán las casillas precisas que no se encuentran repetidas.
¿Cómo evitar que mis hojas de cálculo de Excel tengan duplicados?
Para poder evitar que los datos de tu hoja de cálculo en Excel de Microsoft 360, presenten duplicación de datos debes realizar las siguientes instrucciones:
- La primera forma para evitar estos datos duplicados es hacer una tabla dinámica. En dónde, tenemos que seleccionar la columna donde queremos evitar los datos duplicados.
- Luego, nos vamos a la pestaña de “Datos” y dentro de esta, escogemos la opción que dice validación de datos. Después te va a parecer un diálogo de texto con recuadro, en dónde deberás de colocar la fórmula de contar Sí. Así, como se observa en la siguiente imagen:
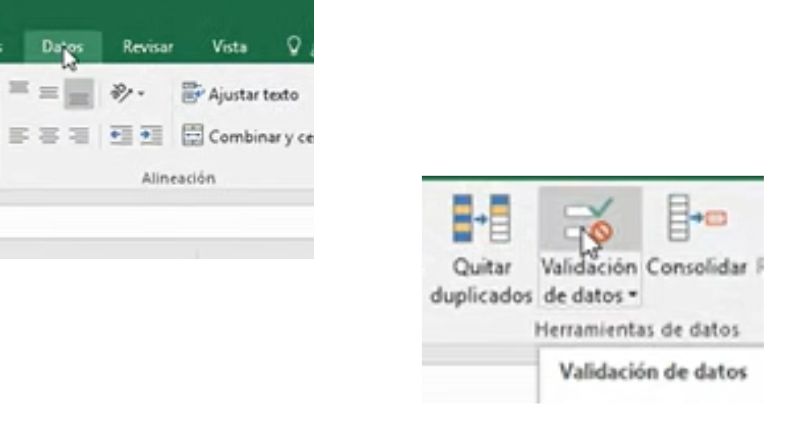
- Y para hacer eso, nos vamos a ubicar en la pestaña de configuración y después, donde dice cualquiera colocar en personalizado. Luego en el recuadro siguiente vamos a colocar la fórmula de contar. Si qué es: CONTAR. Si(las celdas donde se va a aplicar la fórmula).
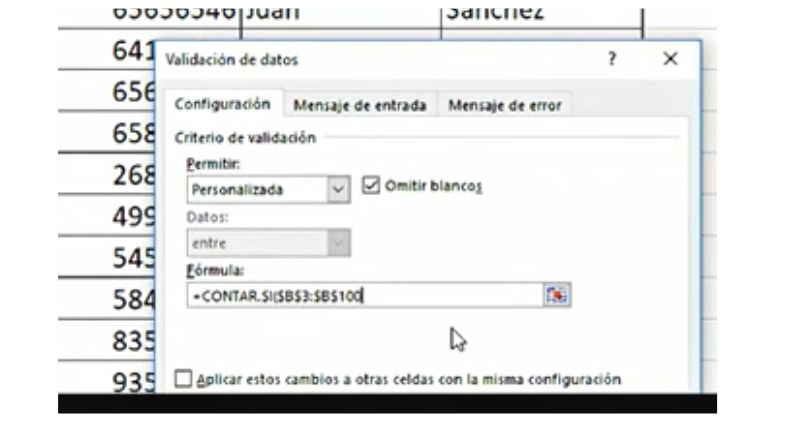
- Y para terminar, solo vas a oprimir la opción que dice aceptar y listo.