¿Cómo crear un buscador de imágenes en Excel de forma sencilla?
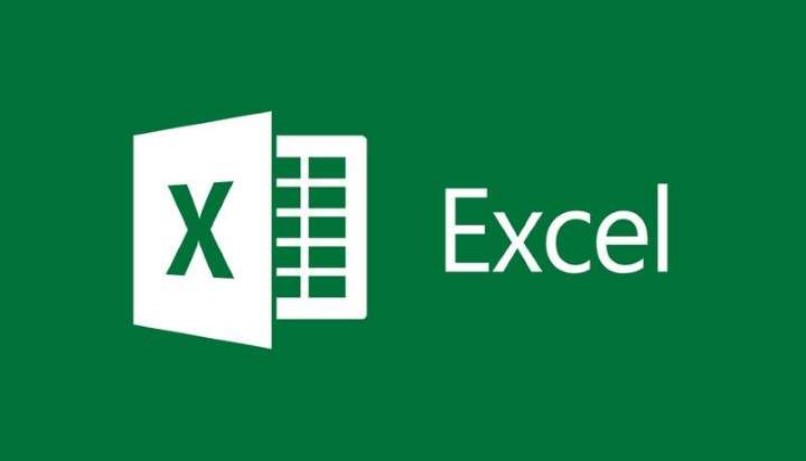
¿Te has preguntado cómo crear un buscador de imágenes en Excel? Este programa es una hoja de cálculo, la desarrolló la compañía Microsoft. Tiene función de gráficas, tablas y permite añadir una imagen de fondo personalizando el documento. En este artículo te enseñamos a organizar fórmulas para ubicar fotos.
¿Cómo crear un buscador de imágenes en una hoja de Excel?
Aprende esta herramienta indispensable para que sea un complemento en tus bases de datos. Se suele emplear en los inventarios de productos. Se adjunta la imagen junto a la celda que contiene los detalles característicos de la mercancía. También se usa para organizar fichas de personal en una empresa. Con Excel es posible hacer un formulario de datos y tener un mejor control de contabilidad.
Es utilizado por profesionales en muchos ámbitos. Es común que en contaduría y recursos humanos. Usa el lenguaje de programación macro ‘Visual Basic’. Sus grandes avances envían saludos al pasado de sus orígenes en 1982, cuando se lanzó por primera vez en el mercado. El software se encuentra disponible en sistemas operativos de ordenador Windows, MacOS y otros. Además, Excel cuenta con una aplicación móvil en dispositivos Android y iOS de Apple.
Gracias al desarrollo de su tecnología, hoy se emplea en un montón de cosas. Es la mano derecha de profesionales de empresas, se aplica en el ámbito personal con los demás programas del paquete. Aunque, es el único de Microsoft Office que permite ordenar datos en columnas y filas. Tiene la capacidad de realizar tareas matemáticas complejas. Lee cifras de números y letras, explota las funciones de lógica estadística.
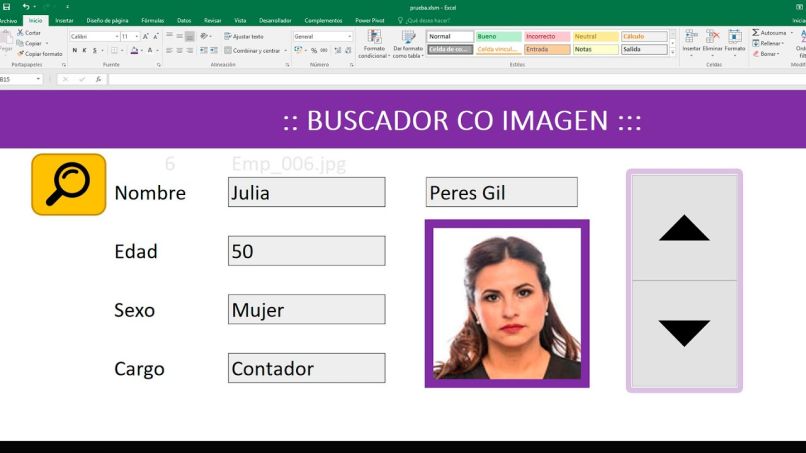
En la actualidad, facilita los procesos que antes se debían hacer a mano por medio de métodos analógicos. Ahora, permite que se trabaje con gran cantidad de información y la procesa al instante. Es una herramienta analítica por excelencia. Así, ofrece la posibilidad de generar reportes, tablas dinámicas y gráficos.
De igual modo, buscar imágenes en una hoja de cálculo es útil en cualquier tarea. Para comenzar, coloca los campos que necesites, cada uno se debe situar en una celda. Ese será el mismo lugar donde coloques el texto. Así mantendrás un vínculo con las bases de datos. Puedes insertar una forma si deseas colocar en la imagen del dentro de ella. Crea una hoja adicional, allí va la información que escribiste con anterioridad.
Posiciona el contenido de modo horizontal, de esta manera se guardarán los datos que se agregan. Se recomienda que se use como una tabla, pues los nuevos registros se van a mantener con el mismo formato. Inserta una barra de desplazamiento, sirve para navegar entre los datos compilados.
Organiza las imágenes que vas a colocar en el buscador, es importante que ajustes su tamaño al de las celdas. Oprime el comando ‘Ctrl + A’ selecciona los adjuntos que se encuentran en la hoja. En las opciones ‘Formato de imagen’ haz clic en ‘Alinear y verticalmente’. Aplica los cambios para que se distribuyan de manera uniforme.
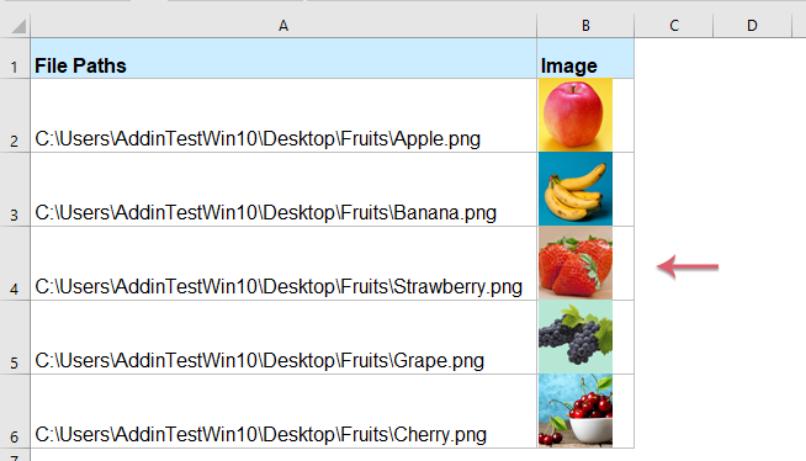
Es posible hacer más eficaz y avanzado el proceso de buscar los datos, agrega una lista desplegable. Nombra cada imagen según su contenido, dirígete a la pestaña ‘Validación de datos’ y presiona ‘Lista’. Así podrás localizar los archivos que quieras en mostrar, solo debes posicionar copiando y pegando la imagen sobre la hoja de datos.
Para crear un vínculo con el catálogo es necesario automatizar este proceso. Significa que si seleccionamos un nombre en la lista desplegable, aparecerá de inmediato la fotografía que le corresponde. En los objetos multimedia no se puede introducir una fórmula, solo funciona con referencias a celdas y calificativos.
Haz clic sobre un adjunto y escribe el símbolo de igual (=), luego toca el campo de la lista desplegable. El resultado son los datos, al cambiar el valor se modificará también la imagen. Es importante asociar los agregados con su calificativo. Puedes llamar las fotografías desde el administrador, allí compruebas que los accesos se hayan creado de forma correcta.
Con la función ‘Indirecto’ también puedes hacer enlaces, si seleccionamos el archivo y asignamos un nombre con la fórmula. Si quieres retocar el aspecto de la hoja, aplica cambios en el tamaño y oculta los bordes de la celda. Los objetos se pueden redimensionar desde sus esquinas. Busca ‘Recortar’ en la ventana de formato, realiza los ajustes y aplica los cambios.
¿Cómo hacer las búsquedas de las imágenes en Excel?
Aprende a usar las fórmulas para consultar en la función de la lista desplegable los objetos que has añadido. Excel tiene la categoría de crear inventarios donde se aplica el nombre y rango del producto o empleado que necesitemos registrar.
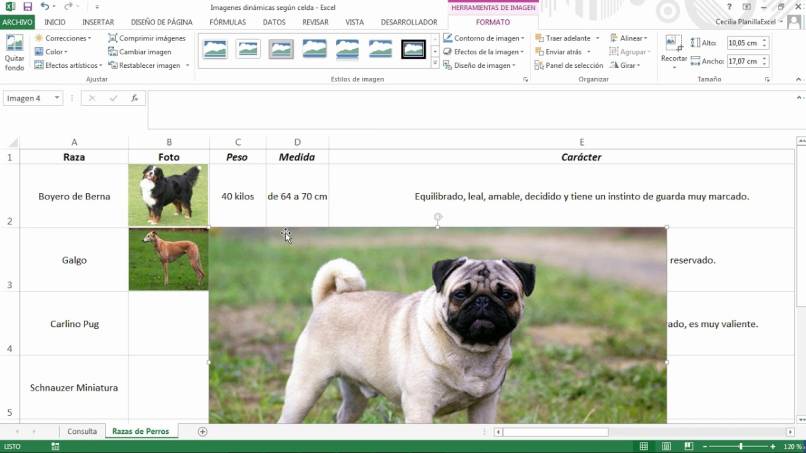 La manera en que funciona depende del vínculo que se cree entre la imagen y su calificativo. Si buscas en la hoja la referencia de un objeto, te llevará a la celda que se ha enlazado. Por eso es importante relacionar bien los campos con la fórmula que le corresponde. El nombre definido debe estar ligado a un apartado único. Desde otro modo, Excel arrojará un error.
La manera en que funciona depende del vínculo que se cree entre la imagen y su calificativo. Si buscas en la hoja la referencia de un objeto, te llevará a la celda que se ha enlazado. Por eso es importante relacionar bien los campos con la fórmula que le corresponde. El nombre definido debe estar ligado a un apartado único. Desde otro modo, Excel arrojará un error.
¿Cómo organizar las imágenes de una hoja de Excel?
Recuerda que cada objeto debe estar definido por un apodo específico. Además, no puede salir de los límites de la celda. Aprende trucos de Excel avanzado para perfeccionar fórmulas y saludos dentro de la aplicación.
Seleccionamos la pestaña ‘Insertar’ y hacemos clic en ‘Segmentación de datos’. Presiona ‘Producto’ y luego aceptar para obtener una tabla dinámica. Corta el resultado y colócalo en la hoja. Aplica la nueva imagen y dirígete a la búsqueda. Desde el administrador de nombres, llamar tu producto de la manera que quieras.
Si aparece el enunciado ‘Se refiere a’, elimina el contenido y selecciona la opción que está debajo. Recuerda a agregar la función Indirecto en la barra. Regresa a tu página principal y haz clic en la imagen, escribe el (=) y la manera en que llamaste tu producto. Lo más importante son los saludos que se generan entre el objeto y su apellido.
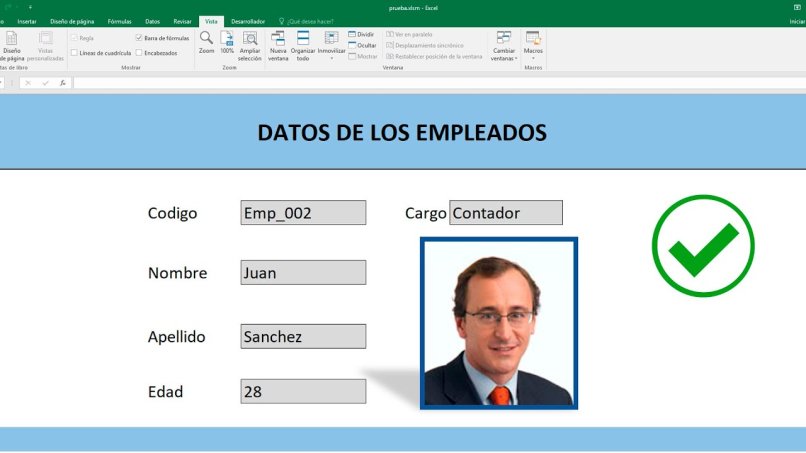 Notaras este ajuste avanzado de fórmulas ‘Indirecto’ organiza los datos en Excel mejor. Habiendo culminado los pasos para consultar el orden de las imágenes, podrás usar la lista desplegable. A medida que seleccionamos un objeto distinto, irá apareciendo la fotografía que lo representa.
Notaras este ajuste avanzado de fórmulas ‘Indirecto’ organiza los datos en Excel mejor. Habiendo culminado los pasos para consultar el orden de las imágenes, podrás usar la lista desplegable. A medida que seleccionamos un objeto distinto, irá apareciendo la fotografía que lo representa.
Ejemplo de cómo debe quedar el buscador de imágenes
El resultado de la configuración de cada función puede terminar en un macro eficaz. Él mismo debería ser capaz de analizar productos, sobre todo a nivel de inventarios. Si trabajas con diferentes negocios, ayudará a organizar los datos de tu empresa. Con el buscador podrás consultar información de descripciones y detalles de un objeto.