¿Cómo poner una imagen de fondo dentro de Excel? - Personaliza tu documento
Muchos relacionan las hojas de cálculo de Excel como algo corriente, complicado o aburrido. Pues su diseño básico está enfocado al manejo de parámetros y datos más el cálculo de los mismos. Sin embargo, en Excel podemos incluir algunas modificaciones como colores, imágenes y demás formas. En este artículo, te enseñaremos como poner una imagen de fondo dentro de un documento Excel, algo perfecto para personalizar nuestro documentos.
¿Qué tipo de imágenes se recomiendan para un fondo en Excel?
En este tipo de documentos podemos añadir cualquier tipo de imágenes. Sin embargo, recomendamos usar algunas que no sean de gran tamaño o peso. Esto ralentizaría el archivo y sería difícil de trabajar. Además, en caso de que sea un documento importante, es mejor agregar imágenes temáticas a la empresa o institución que corresponda el documento.
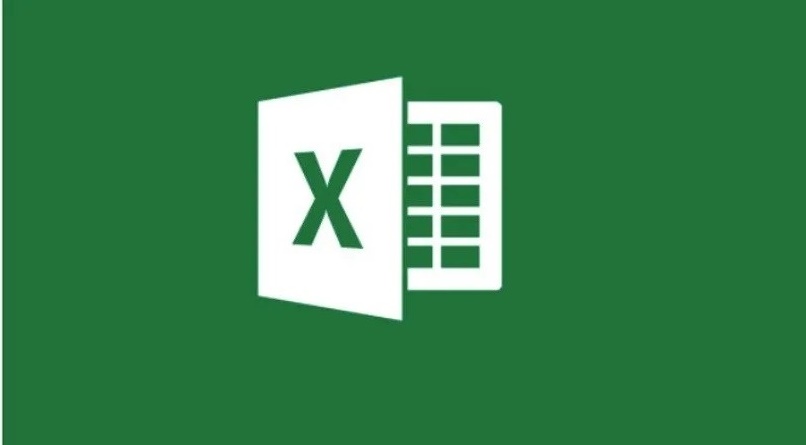
Por otro lado, es mejor usar fondos de imágenes claras, ya que permitirá que el contenido de las tablas sea legible y entendible para cualquier usuario. En caso de usar una gráfica oscura, recomendamos invertir el color de celdas y caracteres a un color claro para evitar una mala interpretación del contenido. En Excel, también puedes pasar datos de un bloc de notas hacia un documento de este tipo fácilmente.
¿De qué forma puedes colocar una imagen de fondo en Excel
Existen muchas formas de realizar este proceso dependiendo tanto del sistema operativo o versión del software de hojas de cálculo, pues, no solamente Excel es el único programa que es capaz de procesar este tipo de archivos. Por lo general, suele realizarse el mismo proceso con algunas pequeñas diferencias puntuales. A continuación, te presentamos las distintas maneras de colocar una imagen de fondo en estos documentos.
Dentro de Windows
En este sistema de Microsoft, por lo general se usa el programa Excel perteneciente al conjunto de ofimática Office. Para añadir imágenes de fondo simplemente tendremos que seguir las siguientes indicaciones:
- Abrir un documento con información y tablas creadas previamente
- Configurar las celdas sin color de fondo, es decir, que sean transparentes
- Vamos a la parte superior de la ventana y hacemos clic en 'Disposición de página'
- Se nos desplegará un pequeño menú y pulsamos sobre la opción 'Fondo'
- En una ventana emergente podremos elegir entre usar imágenes almacenadas en el ordenador o buscar otras por medio del motor de búsqueda Bing. Si tenemos una conexión de internet inestable, podremos usar el modo 'sin conexión'.
- Escogemos la imagen que queramos y damos en 'Aceptar'

Al momento de añadir una imagen, esta se adaptará en formato de mosaico (en caso de que sea muy pequeña se verá varias veces). Recomendamos usar imágenes con las dimensiones de la pantalla de tu ordenador para un mejor aspecto dentro del documento.
Si tienes MacOS
En el sistema operativo de Mac podremos hacer este procedimiento a partir de la versión de Office 2011. Para ello, deberemos acceder a la pestaña 'Diseño de página', luego hacer clic en la categoría 'Configurar página' y, dentro de éste ítem, escogemos la opción 'Fondo'. De igual forma deberemos escoger alguna disponible dentro de nuestro ordenador macOS.
En algunas otras versiones, esta opción puede estar limitada, ya que es más recomendable hacer uso de una licencia paga para disfrutar de todas las funcionalidades de Microsoft Office en este sistema operativo. En este tipo de ordenador también puedes poner acentos, eñes y diéresis con teclado inglés de forma fácil y sencilla.
Desde la versión web
La versión web más conocida y mejor optimizada para documentos es Hoja de cálculo de Google, herramienta a la que puedes acceder de forma gratuita en su web oficial. Lamentablemente, no podremos usar imágenes de fondo detrás de las casillas, pero si podremos añadir imágenes dentro del documento fácilmente, sin embargo, es necesario cumplir algunos requisitos como imágenes no mayores a 50 MB y formatos JPG, PNG o GIF.
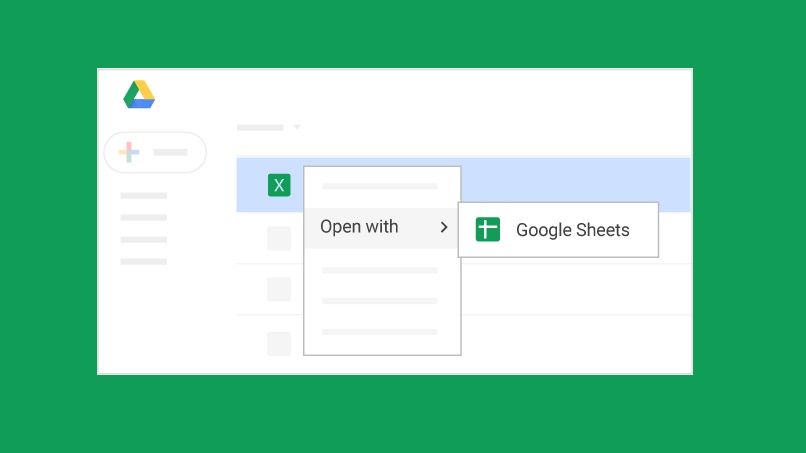
Para añadir estas imágenes, deberemos seleccionar la celda donde queremos agregar este elemento, luego, hacer clic en 'Insertar' y pulsar en la categoría 'Imagen'. Podremos seleccionar desde el archivo de nuestro ordenador o también buscar imágenes de alta resolución en Google Chrome.
¿Por qué no aparece el fondo que pusiste en Excel al imprimir la hoja?
Si has añadido un fondo a un documento de este tipo, seguro querrás que este se imprima en conjunto con el archivo. Sin embargo, los gráficos de fondo no pueden imprimirse en un formato físico. Esto quiere decir que esta configuración estética solo es válida para compartir de manera digital. Esto se debe, principalmente, a que la configuración de márgenes entra en conflicto con el proceso de impresión.
Sin embargo, esto no quiere decir que sea imposible realizar este proceso. Podemos probar imprimiendo la imagen con una opacidad baja en una hoja y luego usar esta misma al imprimir la hoja de cálculo de Excel. Es un proceso un poco rudimentario, pero es una buena alternativa ante esta problemática.