¿Cómo separar nombres y apellidos en Excel? - Ordena tus tablas
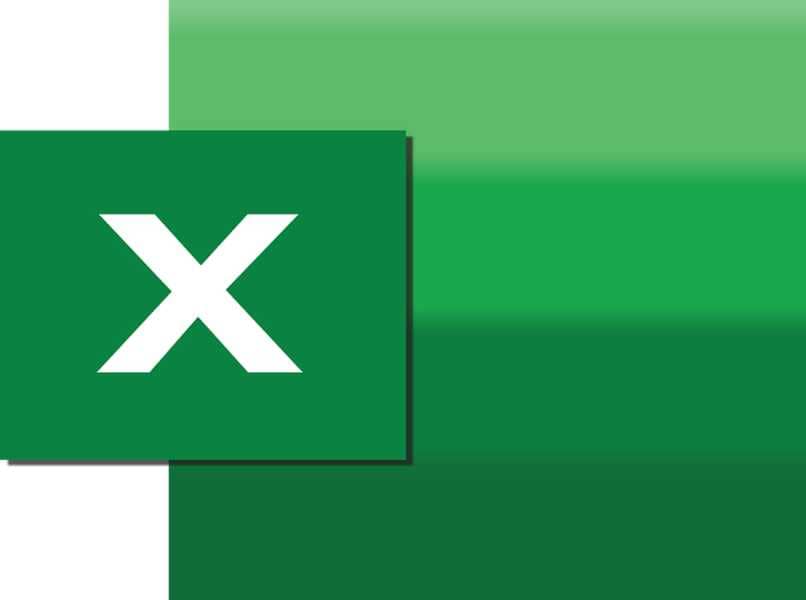
En Excel es posible realizar diferentes funciones de carácter alfanumérico, ya que está diseñado para ello. En este sentido, puedes ahorrarte tiempo en separar nombres y apellidos en Excel, que estén en una misma celda. Por lo que te iremos explicando cómo hacerlo. Esto será muy útil si llevas el control de nómina de alguna organización, por ejemplo.
¿De qué manera debes ordenar los datos de tu tabla para poder clasificarlos por nombre y apellidos?
Cuando vayas a separar esos datos en una lista, es necesario tener un orden y contar con Excel. Este podría variar según las necesidades o en función al fin específico que se quiera alcanzar. Por lo general, ese tipo de listas van por orden alfabético, de la A hasta la Z, pero puede ser viceversa. Siendo un proceso similar, al que empleamos cuando queremos calcular el total y subtotal con una tabla Excel.
Para efectuar este tipo de orden, es necesario que entres a la información que tienes en Excel y selecciones el rango de datos. Casi en toda la esquina superior derecha, está el icono de un embudo para filtrar. Justo al lado izquierdo de este, te aparece la opción destinada a ordenar con base en un criterio.
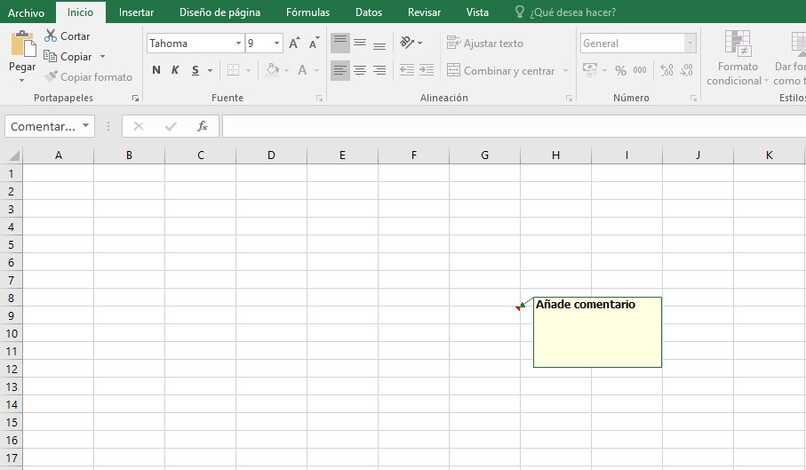
Allí eliges si deseas que sea de manera ascendente o descendente. Una vez selecciones los datos, hagas clic derecho. En el menú desplegable que sale vas a la opción de ordenar y ahí también escoges cómo. Con ambos mecanismos podrás hacerlo sin tantas complicaciones.
¿Cuál es la fórmula de Excel que separa los nombres de sus apellidos?
Para que puedas dividir esa información en columnas distintas, es posible aplicar algunas funciones. Desde Excel se te facilita hacerlo, ya sea que lo hagas con el filtro de espacios o con derecha e izquierda. Cualquiera de estos dos mecanismos te serán de gran ayuda en el objetivo de completar esta tarea.
Sin embargo, para quien no se halla familiarizado con el programa, sería un tanto complejo. Por lo que, aquí te iremos explicando de manera detallada cómo puedes ejecutar las opciones antes dichas. Así que presta atención para que logres hacerlo de forma correcta y sin errores. De esa manera, es sencilla separar nombres y apellidos en Excel, del mismo modo que logramos multiplicar en hojas de cálculo de forma automática.
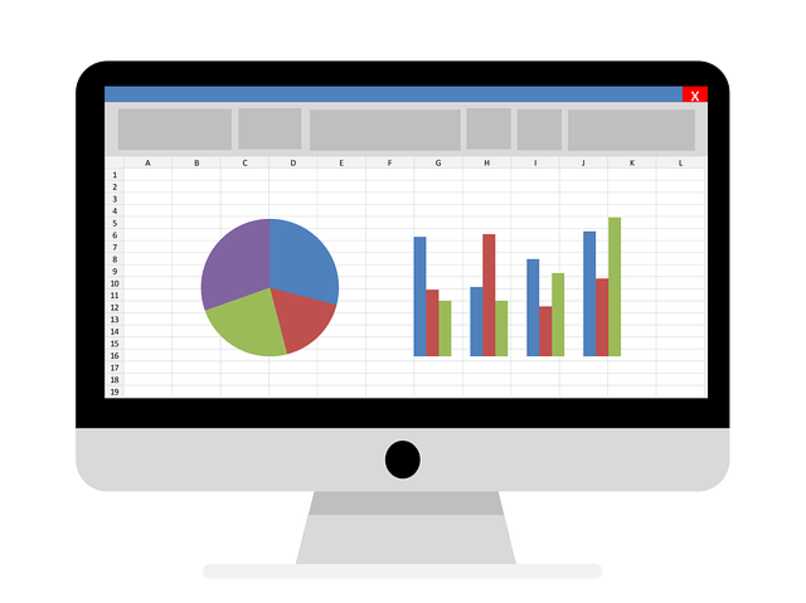
Filtro por espacio
En principio, está la opción para que clasifiques los datos con base en el espacio que haya en ellos. Esto quiere decir que se separará la información por el espacio entre las palabras (nombres y apellidos). Este proceso es muy sencillo, aunque requiere que le dediques atención para que se ejecute muy bien.
Lo primero aquí es agregues una columna y selecciones el rango de nuevo dónde está toda la información. Luego ubícate en la cinta de tareas, en la sección de datos. Allí, verás el apartado que dice 'texto a columnas', el cual tienes que presionar con el fin de avanzar y te aparezca una pestaña emergente.
Cuando te salga el cuadro, debes marcar la opción de 'delimitado' que está en el área superior y siguiente. Por defecto, en la parte que sigue sale marcada la tabulación y debes desmarcar esta casilla. Aunque, ahí mismo, en el lado inferior se requiere marcar donde dice 'espacio'.
Si observas al final del cuadro, se refleja cómo se verán ordenados los datos o clasificados según lo has hecho. Al continuar, ya lo que resta es marcar la opción de general en la siguiente sección y finalizar. De esta manera debe cargarte la información de una celda o columna en dos. En caso de que no te aparezca así, quizás cometiste un error, pero puedes intentar con la siguiente opción.
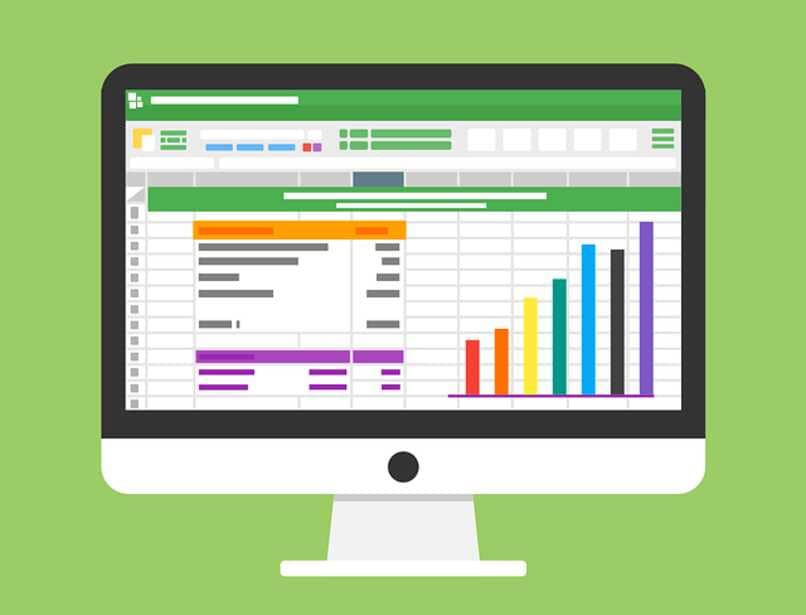
Función =DERECHA o =IZQUIERDA
Aquí será un poco más complicado el proceso para separar los datos, ya que las funciones requieren mayor información. Esto quiere decir que, se necesita indicar algunos criterios para ejecutarla. No es nada más colocar la función, puesto que por sí sola no hace ninguna función. A continuación te explicaremos cuál es el proceso para ello.
Primero empieza por colocar la función '=DERECHA' o '=IZQUIERDA'. Abre paréntesis y seleccionas la celda donde está la información, por ejemplo A3. Se prosigue añadiendo una coma (, ) y la palabra 'ENCONTRAR'. Incorporas ahora la apertura de un paréntesis seguido de las comillas dos veces (“”). Escribes 'coma' de nuevo, vuelves a colocar la celda A3 acompañado de una coma y el uno.
Debes cerrar paréntesis y agregas menos uno (-1) y cierras paréntesis otra vez. De esta manera, lograrás separar dos palabras en una misma celda en dos columnas divididas. La fórmula quedaría entonces del siguiente modo '=DERECHA (A3, ENCONTRAR (“”, A3, 1) -1). De igual forma, puedes aplicarla con la izquierda.
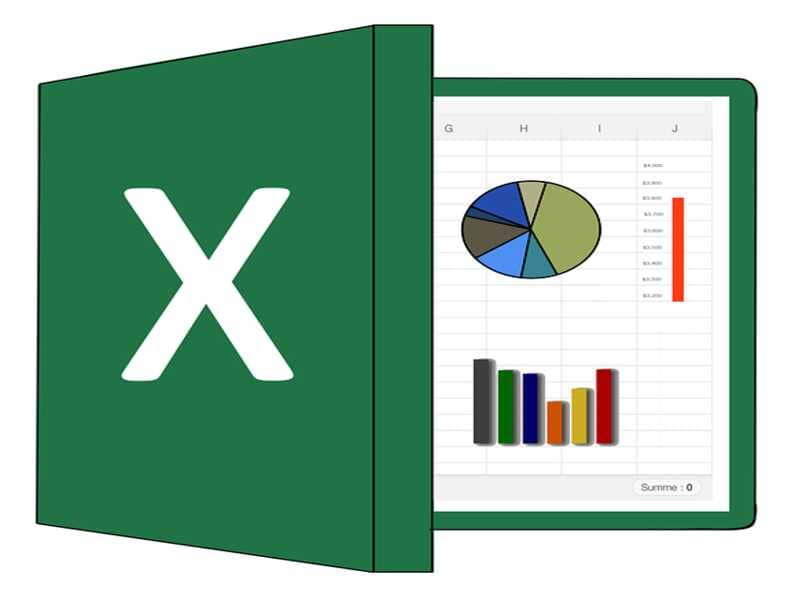
¿Cómo hacer que todos los datos de tu Excel se vayan clasificando por nombre y apellido de manera automática?
Ahora bien, para que puedas lograr que esto se repita en todos los datos, es muy sencillo. Si lo haces con el filtro por espacio, este se ejecuta en cada dígito que se tenga. Mientras que si aplicas la función izquierda o derecha, solo debes presionar el cuadro verde de la esquina y arrastrar. Así se repetirá la misma fórmula sobre las demás, pero aplicando el valor correspondiente.
También sería posible hacer esto de manera automática por medio de macros. Estos son aquellos factores que te ayudan a grabar una función y generarla de inmediato. Entonces, se requiere tener un mayor conocimiento en el área y elaborar el criterio para tal. Cuando lo tengas listo puedes designarlo a un botón que con nada más hacer clic genera la función designada. Así, será mucho más sencillo separar nombres y apellidos en Excel.