¿Cómo usar ‘Solver’ en Excel y obtener soluciones de ecuaciones Matemáticas?

Solver, es una herramienta parte de Excel, para hacer análisis y diversas operaciones matemáticas. Al usar Solver podemos conocer el valor máximo y mínimo de la información procedente de una celda, siendo útil para los contadores al momento de hacer cálculos del total o subtotal en una tabla.
Este complemento nos resuelve problemas de manera lineal. Ya que adapta los valores de celdas distintas para lograr así un valor determinado de una celda en específico dentro de una hoja de trabajo de Excel. Sí, quieres aprender cómo aprovechar el complemento Solver de Microsoft Excel, aquí enseñamos.
¿Qué necesitas hacer para usar Solver dentro de Excel?
Emplear el complemento Solver se considera como una tarea compleja, ya que no es tan sencillo como agregar varios datos, ya sea que estos sean pasados desde el block de notas, y que el programa nos arroje un resultado. Para poder utilizar esta herramienta, primero necesitamos activarla. Y con esto, deberemos de seguir los siguientes pasos. Dependiendo de la versión de Excel los nombres e indicaciones que tienes que acceder, pueden variar.
- Haremos clic en la pestaña de ‘Archivos’ dentro de la cinta de opciones de Excel
- En el menú que se ha desplegado al costado izquierdo de la pantalla, optaremos por ‘Opciones’
- Se abrirá una ventana emergente y en la misma pulsamos la pestaña ‘Complementos’
- Dentro de los complementos, seleccionamos en ‘Solver’ y en la parte inferior de la ventana deberemos hacer clic en el recuadro ‘Ir’
- Luego, se nos abrirá otra ventana emergente con cuatro complementos. En esta tendremos que habilitar la opción de ‘Solver’ y optaremos por dar clic en ‘Aceptar’.
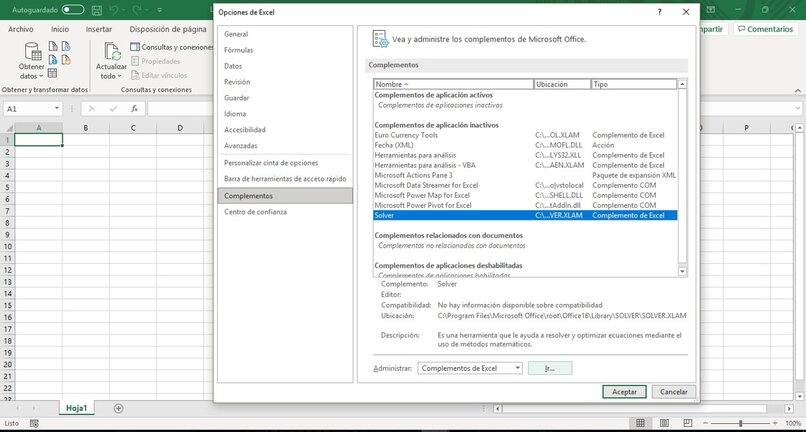
Teniendo activado el complemento de Solver, podremos encontrar esta herramienta dentro de la pestaña de ‘Datos’. Ahora lo único que nos hace falta para usar Solver es plantear el ejercicio que queremos dar solución. Este debe estar compuesto por variasa celdas, cada una fungiendo con una tarea en específico.
¿Cuáles son las principales herramientas que debes conocer de ‘Solver’ para Excel?
Al momento de querer trabajar con este complemento se puede comprender tres conceptos básicos que la conforman. Estas herramientas dentro del propio complemento hacen que el mismo funcione de manera correcta y que pueda dar una respuesta acertada en casi su totalidad. Dichas herramientas son:
Encontramos la celda objetiva, llamadas en las antiguas versiones de Excel como celda de destinos. Estas permiten introducir el objetivo del problema, siendo el dato principal que vamos a añadir.
Las celdas variables de decisión, en versiones antiguas denominadas como celdas ajustables o celdas cambiantes, son las que representan los valores que pueden ser modificados para llegar a un resultado requerido.
Mientras que las celdas de limitaciones son, como su nombre lo indica, las limitaciones o trabas que encontrará el complemento de Solver dentro del problema para que este sea resuelto.
¿De qué forma resolver ecuaciones matemáticas y financieras con Solver desde Excel?
Al momento de resolver ecuaciones matemáticas a través del complemento Solver. Hay que considerar que la forma de hacerlo varía dependiendo del sistema operativo que maneje el ordenador. Sí tenemos un computador con cualquiera de las versiones de Microsoft Office, una Mac o usamos el sitio web de Office (Excel) en la cual podremos observar ciertos cambios.
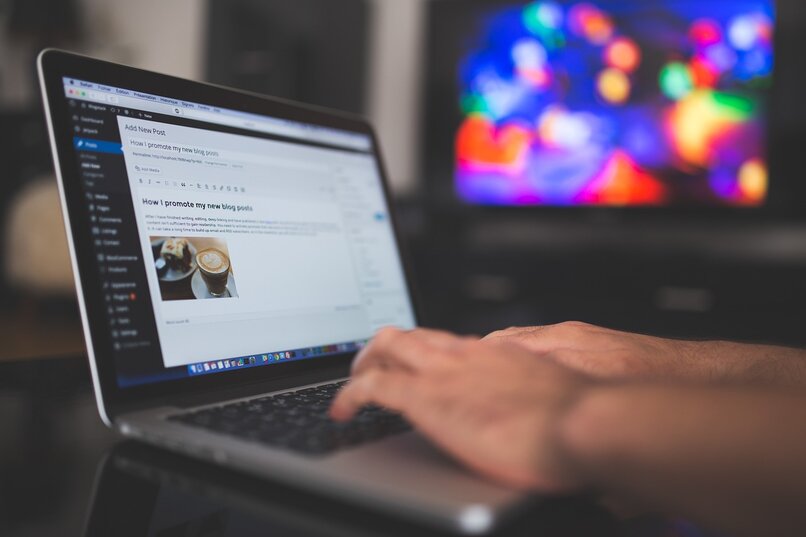
Dentro de Windows
- Abriremos Excel en nuestro ordenador Windows y en la pestaña de ‘Datos’ en la cinta de herramientas, haremos clic en ‘Solver’. Este encontrándose al final derecho en el área de ‘Análisis’.
- Se abrirá una ventana emergente, en el primer recuadro que dice ‘Set Objective/Establecer Objetivo’. Seleccionamos la celda objetiva. Dicha celda se debe de conformar por una fórmula.
- Luego encontraremos tres opciones, la cual se puede seleccionar dependiendo de qué valor deseamos obtener como respuesta. Sí da el valor máximo, podemos habilitar el recuadro de ‘Max’. En el caso del valor mínimo posible, haremos clic en el recuadro de ‘Min’.
- Sí no deseamos escoger ninguna de las opciones previas, podemos marcar el valor determinado que queremos obtener. Para ello, haremos clic en ‘Valor de/Value of’ y en la casilla próxima, escribiremos el valor exacto que queremos obtener como resultado.
- Podremos observar un cuadro grande en blanco, este es el que nos permite escribir todas las restricciones o limitaciones que encontrará el problema para ser resuelto. Allí podremos establecer los parámetros de Solver, las referencias de celdas, la relación entre la referencia y la restricción que queramos que afecten al ejercicio.
- Haremos clic en ‘Resolver’. Pero antes vamos a configurar la forma en que se desea que sean dados los resultados.
Con una Mac
- Sí hay una computadora con el sistema operativo de macOS, lo que haremos será hacer clic en la pestaña de ‘Datos’ y seleccionar la herramienta de ‘Solver’.
- Establecemos un objetivo, en el cual se colocara una celda de referencia. En el que se debe poseer una operación matemática.

- Se escogerá qué proceso deseamos que la herramienta de. Sí se desea tener el valor máximo, haremos clic en ‘Max’. En cambio, sí queremos que se nos arroje el menor valor, pulsamos en ‘Min’.
- Sí deseamos que el resultado que se nos dé sea un valor en específico, haremos clic en ‘Valor de’ y en la casilla de al lado escribiremos con precisión dicho valor determinado.
- Veremos luego el cuadro de las celdas variables. Allí deberemos indexar el rango de las celdas que sean variables dentro de la decisión, llegando a anexar hasta 200 celdas. Estas celdas estarán relacionadas de forma directa o indirecta con el objetivo principal.
- Deberás de separar las referencias con comas (,)
- Dentro del recuadro de ‘Sujeto a las restricciones’ escribiremos las limitaciones presentes en el ejercicio. Para ello, haremos clic sobre los parámetros de solver.
- Finalmente, tendremos que hacer clic en ‘Resolver’. Aunque con anterioridad, se debió haber especificado los procedimientos que el programa aplicara para dar un resultado preciso. Para garantizar mayor seguridad, podemos proteger el documento.
Desde el sitio web
El sitio web de Excel no es compatible con la herramienta de Solver, por lo que no podremos usar este complemento en esta versión del programa de Excel.