Cómo poner lectura de pantalla completa en Word - Sin distracciones
El programa Word en cualquiera de sus versiones más modernas o anteriores presenta una función en la cual puedes visualizar tus documentos en pantalla completa. Como si estuvieses leyendo un libro. Sin la presencia del menú de herramientas, lo que confiere una mayor comodidad. Por ejemplo, es un documento del cual estás estudiando o necesitas verificar su contenido.
Esta función es esencialmente útil para los estudiantes que realizan sus resúmenes o trabajos de investigación. También es útil en el área laboral para corregir sin distracciones un documento importante antes de exportarlo en otro tipo de archivo como PDF. O que requiera imprimirse. Por esto aquí te estaremos enseñando como habilitar esta función y sacarle el mayor provecho posible.
¿Qué funciones tienes disponibles en el modo lectura en pantalla completa de Word?
Al acceder a un documento en modo lectura. Se ocultarán casi todas las funciones y herramientas que están disponibles en la interfaz inicial para editar el texto del documento. No obstante se conservará el acceso a tres funciones del menú que si estarán presentes y se seguirán visualizando.
Entre estas tres funciones disponibles estará el menú de archivos donde podemos mandar a imprimir el documento, o configurar la protección del mismo para que terceros no accedan a él si nuestro consentimiento, y el resto de las funciones que tiene esta pestaña cuando trabajamos en modo edición.
También está el menú de herramientas por medio del cual podemos hacer búsquedas de palabras o términos específicos dentro del documento. También puedes realizar traducciones si tienes conexión a internet. Además de esto, puedes personalizar este formato de modo lectura desde el menú de vistas según tus gustos o necesidades. Por ejemplo cambiar el formato de las columnas, o el color del fondo del documento, mostrar los comentarios, la disposición de las páginas y así trabajar con una interfaz diferente.
¿De qué forma se habilita el modo lectura dentro de Word?
El modo lectura de Word te permite adaptar el formato de cada una de las páginas del archivo que estás leyendo. Tanto en tú teléfono como ordenador. Entre estos ajustes, están cambiar el tamaño de la letra, y la disposición de las columnas de texto.
Esta función está presente en la pestaña de 'Vistas' para cualquier versión de Word. En donde podemos ajustar y modificar las formas de visualización del documento, como en modo de impresión.
Para versiones posteriores a Office 2010
- Tanto para office 2013, 2016 como 2019 el procedimiento es el mismo.
- Accedes a tu documento Word y presiones la ventana de Vistas.
- Pulsas en el apartado de vistas del documento en la opción de lectura de pantalla completa que puede estar de primera opción a la izquierda.
- El documento se ajustará de manera que la lectura sea más fluida y cómoda.
- Otra manera de acceder a este modo, es presionar el icono de dos páginas ubicadas en la barra de la parte inferior y derecha en la interfaz inicial de edición del documento.
- Para salir presiona en 'Escape' en el teclado o el icono de modo de impresión en la parte inferior del documento.
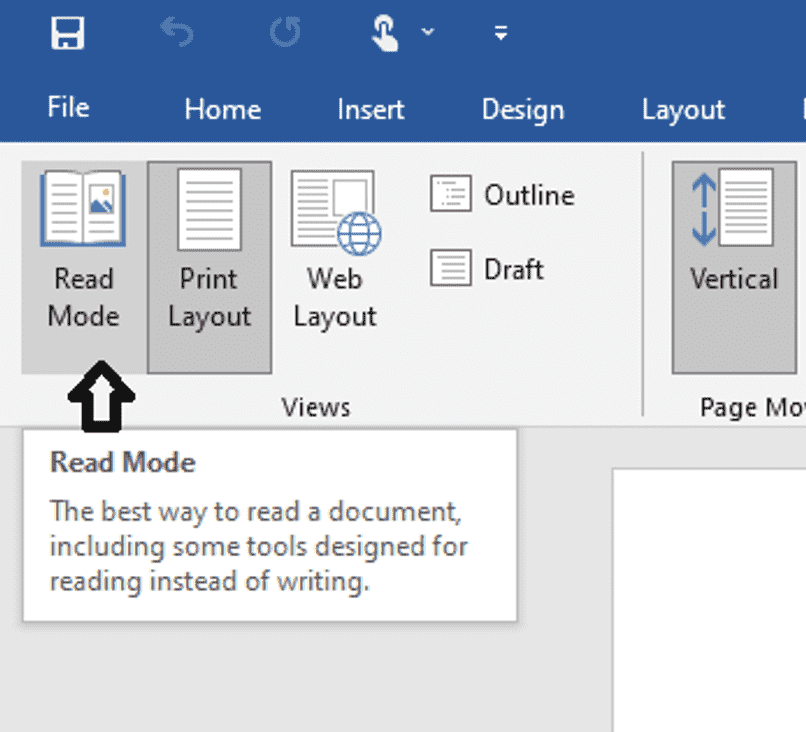
Si tienes Office 2010
- Abres el documento Word presionando doble clic sobre el mismo, o accediendo en la interfaz de Word y en archivos lo ubicas en la interfaz de archivos recientes si lo usaste previamente, o presionando el icono de la carpeta para localizar su ubicación específica.
- En el panel de edición presionas en vista y en el cuadro de vista del documento seleccionas 'Lectura de pantalla completa'. Que está de segunda opción al lado de 'Diseño de impresión'.
- Te darás cuenta de que el texto será el principal protagonista.Ya que, aparecerá reflejados dos páginas a modo de libro de texto. La mayoría de las herramientas estarán ocultas, salvo aquellas que puedan resultarte útiles de usar durante la lectura. Como por ejemplo el subrayado.
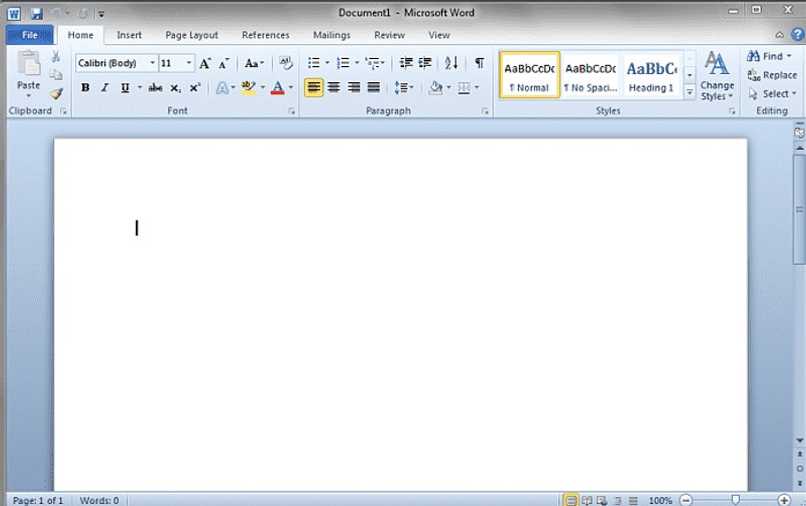
Para Office 2007 o versiones anteriores
- Primero ejecutas el programa de Word haciendo doble clic sobre el acceso directo de tu escritorio, o escribiendo Word en el buscador presionando inicio.
- Abres el documento o buscas su ubicación específica dirigiéndote a archivos presionando el icono redondo de múltiples colores que está en la parte superior y a la izquierda del panel de edición.
- En la barra de opciones presionas en la última que es 'Vistas' para ver la pestaña de ajustes.
- Presionas la opción de lectura en pantalla completa y listo, para salir de este modo solo debes presionar la tecla escape 'Esc'.
- También puedes presionar el botón de modo lectura que está en la parte inferior de la interfaz de edición.
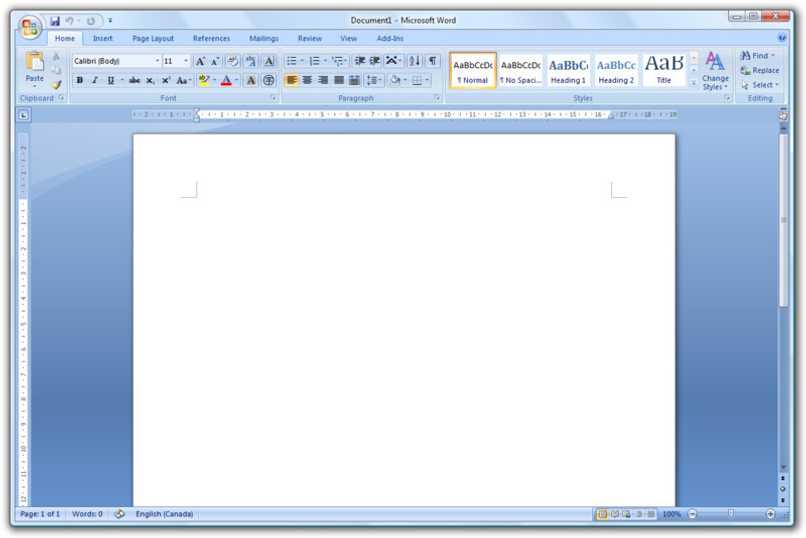
Para dispositivos móviles
- Accede a la app desde el menú o descarga la aplicación si no la tienes preinstalada.
- También puedes abrir directamente el documento buscándolo y pulsando sobre él y seleccionando Word como el programa predeterminado para abrirlo.
- Desplegamos el menú de funciones presionando en el icono de una flecha o triángulo.
- Seleccionamos la opción de vistas y luego en la opción de modo lectura.
¿Qué otras herramientas de lectura en Word pueden mejorar tu experiencia?
Así como también existen herramientas de escritura, también tenemos otras herramientas para la lectura que te puedes utilizar, si por ejemplo estás ocupado haciendo otra labor y no puedes leer directamente el documento puedes utilizar la función de lectura en voz alta para escuchar el contenido del texto, la cual puedes activar desde la pestaña, pulsando en 'Leer en voz alta'.
De igual forma para usuarios que cuentan con Office 365. Tienen la función de lector inmersivo donde puedes modificar el contenido de la página, disposición de las columnas, sílabas y entorno en general. Además para una mejor experiencia te recomendamos ajustar el brillo de tu computadora, dependiendo del ambiente en donde estés trabajando, si estas en un espacio abierto o cerrado, para una mejor experiencia.