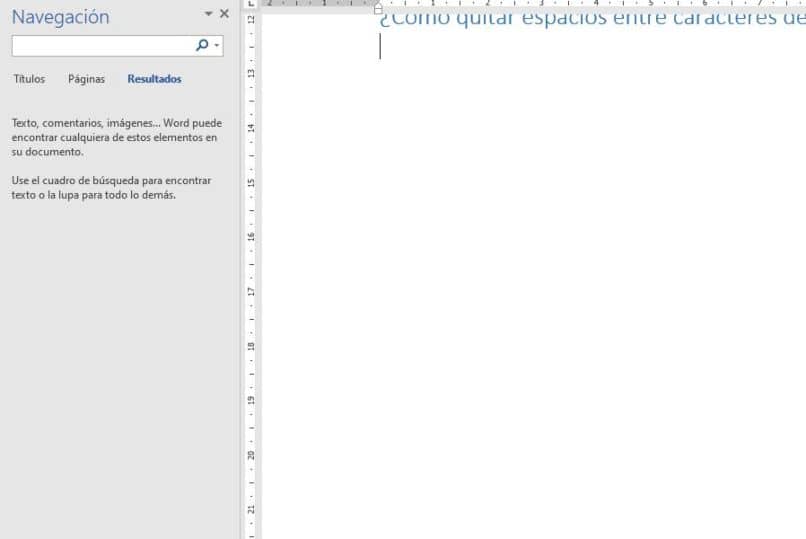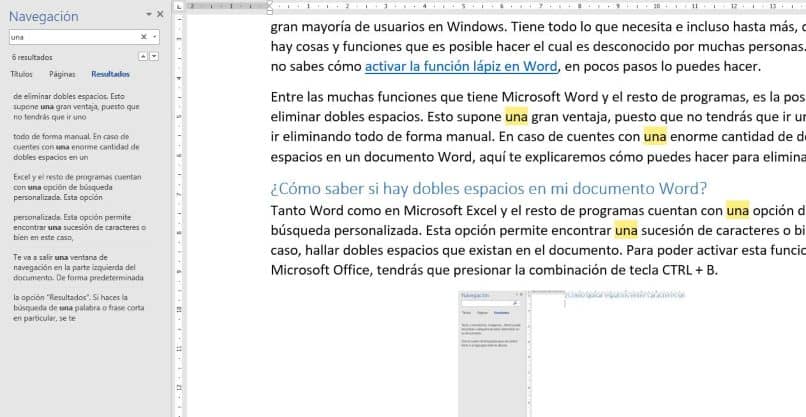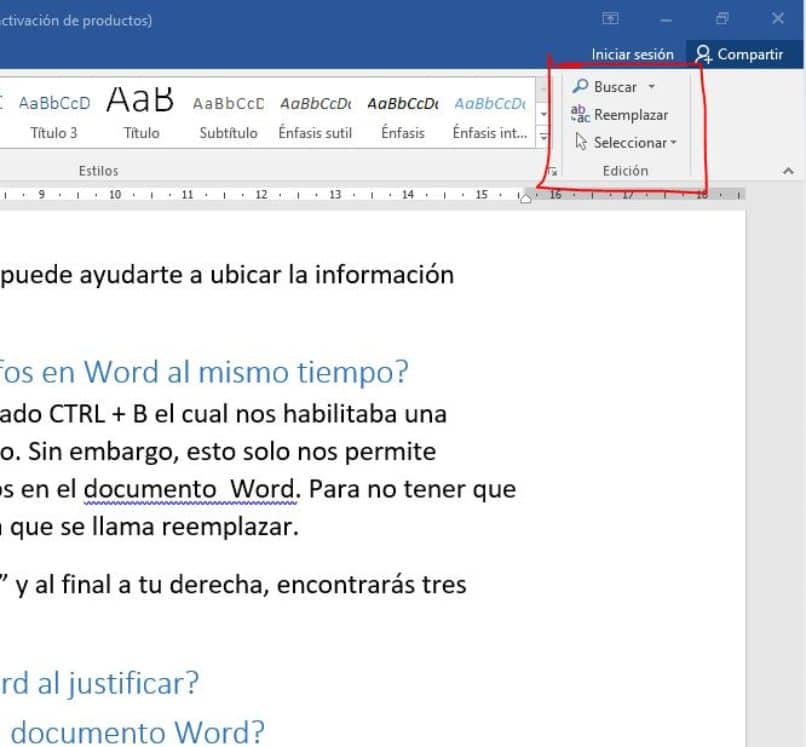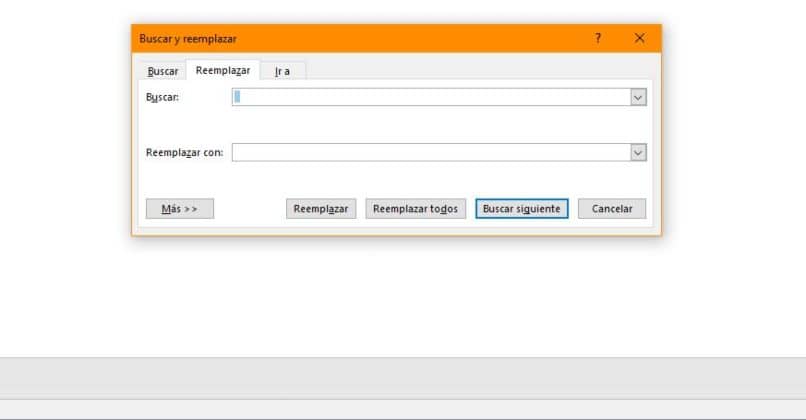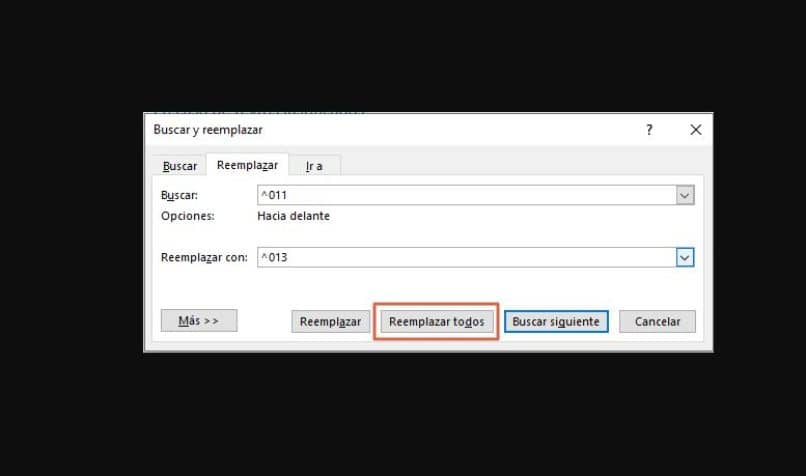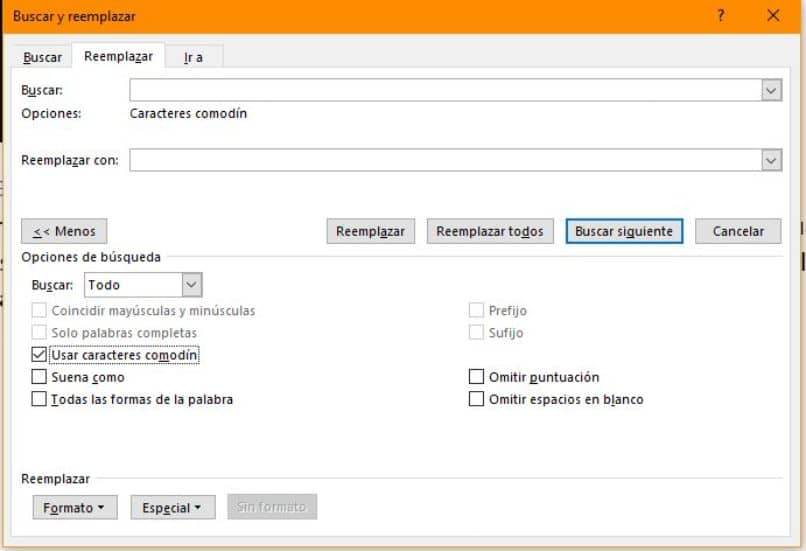¿Cómo quitar los espacios dobles en mi documento Word? - Configuración de texto en Microsoft Word
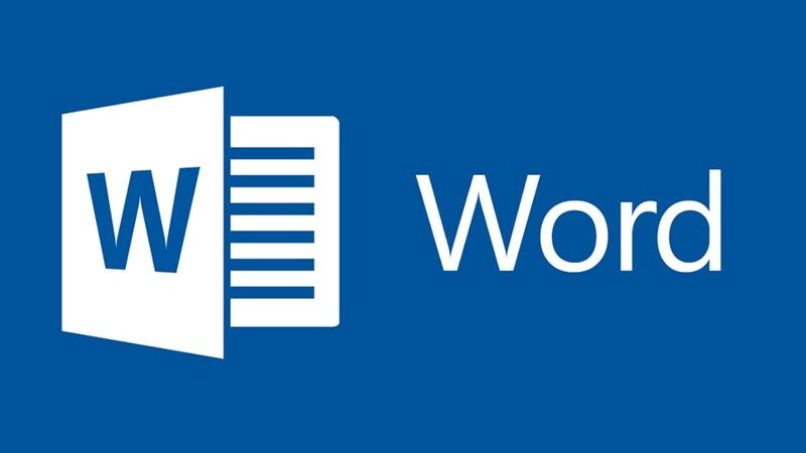
Por más que pasen los años, el paquete de Microsoft Office seguirá siéndola opción principal de la gran mayoría de usuarios en Windows. Tiene todo lo que necesita e incluso hasta más, de hecho, hay cosas y funciones que es posible hacer, las cuales son desconocidas por muchas personas. Es posible activar la función lápiz en Word, y en pocos pasos lo puedes hacer.
Entre las muchas funciones que tiene Microsoft Word y el resto de programas, es la posibilidad de eliminar dobles espacios. Esto supone una gran ventaja, puesto que no tendrás que ir uno a uno e ir eliminando todo de forma manual. En caso de que cuentes con una enorme cantidad de dobles espacios en un documento Word, aquí te explicaremos cómo puedes hacer para eliminarlos.
¿Cómo saber si hay dobles espacios en mi documento Word?
Tanto Word como en Microsoft Excel y el resto de programas cuentan con una opción de búsqueda personalizada. Esta opción permite encontrar una sucesión de caracteres o bien, en este caso, hallar dobles espacios que existan en el documento. Para poder activar esta funcionalidad de Microsoft Office, tendrás que presionar la combinación de tecla CTRL + B.
Te va a salir una ventana de navegación en la parte izquierda del documento. De forma predeterminada, aparecerá seleccionado la opción 'resultados'. Si haces la búsqueda de una palabra o frase corta en particular, se te mostrará la cantidad de veces que existe en el documento, así como la ubicación de los mismos.
En el siguiente ejemplo he hecho la búsqueda de la palabra 'Una'. Como notarás, se muestra la cantidad de veces que existe la misma en el archivo. Si te fijas en el documento en sí, ves las palabras marcadas en amarillo. Lo mismo aplica para los dobles espacios. Cabe mencionar que para las otras dos opciones que se muestran en esta ventana de navegación, puedes ver cuáles son los títulos que tiene tu documento. Un dato que puede ayudarte a ubicar la información mayor precisión.
¿Cómo quitar los dobles espacios entre párrafos en Word al mismo tiempo?
Hace un momento hicimos uso del comando por teclado CTRL + B el cual nos habilitaba una opción de navegación al lado izquierdo del documento. Sin embargo, esto solo nos permite encontrar frases, caracteres y dobles o triples espacios en el documento Word. Para no tener que ir uno a uno para eliminar esto, hay una función extra que se llama reemplazar.
Para ello, tienes que ubicarte en la pestaña de 'Inicio' y al final, a tu derecha, encontrarás tres opciones básicas: Buscar, Reemplazar y Seleccionar. Si posas el puntero del ratón sobre cualquiera de estas tres opciones, notarás que te muestra cuáles son los atajos de teclado para su activación. En el caso de 'Reemplazar', la podemos habilitar mediante CTRL + L.
Luego de seleccionar la segunda opción, te aparecerá una nueva ventana con dos campos. El primero de ellos será para que realices la búsqueda que deseas hacer en el documento. La segunda te permitirá ingresar aquellos caracteres por los que deseas hacer el reemplazo. Por ejemplo, imagina que tienes un párrafo con 10 palabras con el mismo error, pero quieres hacer el reemplazo por la forma correcta.
En ese caso, tendrás que escribir la palabra mal escrita en la primera casilla y en la segunda, por la alternativa que deseas reemplazar. Como en tu caso se trata de dobles espacios, en la primera casilla vas a hacer clic y presionar dos veces la barra espaciadora y abajo solo una vez. Una vez que lo hagas, haz clic en 'buscar siguiente' y una vez te haya mostrado las coincidencias, presionas en 'Reemplazar todo'.
Luego que hayas hecho todo, debería aparecerte una pequeña ventana que te dice que los cambios se han hecho satisfactoriamente y la cantidad de reemplazos que se ha hecho en el documento. De todas formas te recomendamos realizar estos pasos un par de veces más, todo con el fin de asegurar de que no exista ningún doble espacio en el documento Word. Así que se podría decir que esta es una forma fácil y rápida de quitar dobles y triples espacios.
¿Cómo eliminar los espacios en blanco en Word al justificar?
Al momento de hacer una justificación en el texto dentro de Word, en ocasiones sucede que surgen espacios que antes no estaban allí. Estéticamente no se ve nada bien y por más que lo intentemos, no lo podemos eliminar por métodos convencionales. Para ello, tienes que seguir la siguiente fórmula que te detallaremos:
- Comienza por justificar el texto en el que trabajas.
- Ahora activa la opción 'Buscar y Reemplazar'.
- Ahora activa la tecla 'Bloq Num' y ejecuta la combinación 'ALT + 94'
- Esto creará un símbolo especial y seguido sin dejar espacio, escribirás 011
- En la casilla de 'Reemplazar' vas a escribir ^013
En este punto solo tienes que darle al botón de Reemplazar todos y deja que el trabajo se haga por sí solo. Al instante, notarás como esos molestos espacios se han ido. En caso de que quieras hacer una tabla en Word y justificarla, prueba con que la información no se deforme al aplicar este procedimiento.
¿Cómo quitar espacios entre caracteres de mi documento Word?
En teoría, no hay demasiada diferencia en cuanto a los métodos explicados hasta ahora. Tal cual lo que hemos expuesto hace un momento, lo aplicarás para este tipo de situaciones, aunque claro, hay algunas diferencias que mencionaremos en breve.
- Vas a habilitar una vez más la ventana de Reemplazar y Buscar.
- Harás clic en el botón de Más y seleccionarás la opción que te acabamos de mostrar en la imagen anterior.
- En la primera casilla de 'Buscar' vas a escribir () {2,}
- Para la siguiente casilla en blanco, escribirás \1
- Ahora presiona sobre 'Reemplazar todo' y mira cómo ha cambiado el texto de tu documento.