¿Qué es la barra de herramientas de Word y cuál es la función de cada una de sus partes?
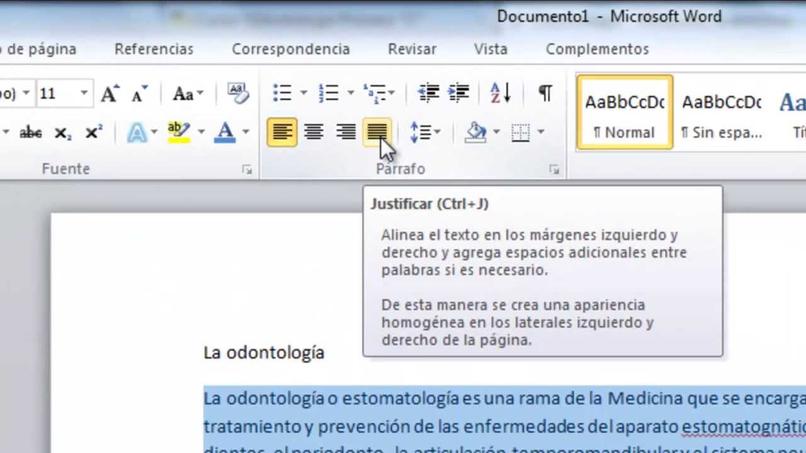
Microsoft Word es un software para Windows cuya función es la de procesar textos. Esta permite elaborar textos tanto personales como editoriales. Gracias a la barra de herramientas y sus partes, acceder a funciones instaladas o las aplicaciones del sistema operativo. En este artículo te contamos cómo sacarle el máximo provecho. Sin mencionar que es posible activar la función Lápiz para una mejor experiencia.
¿Qué es una barra de herramientas de Word?
Para definir la barra de herramientas en simples palabras, se puede decir que es un panel con muchos recursos y partes diferentes para trabajar dentro del documento. De esa manera se pueden simplificar acciones dentro de la edición de la hoja, como editar tablas o imágenes, bordes, etc. Ahora bien, dicha barra, es personalizable y puedes fijarla para que esté visible todo el tiempo.
La barra o tabla de herramientas de Word tiene doble función, para sacar más provecho. Por un lado, admite editar lo relacionado con el texto en general que se está escribiendo en la hoja. Pero, por otra parte, permite sujetar las opciones o funciones para personalizar el documento, es decir, tipo de letra, color, resaltador, negritas, etc.
¿Cuál es la función de cada una de las partes de la barra de herramientas de Word?
Word cuenta con diversas versiones para teléfono móvil o PC, con conexión a Wi-Fi o sin ella, haciéndolo compatible con la mayoría de ordenadores Microsoft Windows. Aunque también hay opciones disponibles para dispositivos móviles. En general, ha logrado acumular una importante cantidad de reseñas positivas. En principio se debe a que sus funciones se adaptan bien a pesar de las limitaciones físicas y digitales.
Estas se agrupan por secciones o pestañas, a fin de facilitar sus ubicaciones, entre otros. Algunas de las acciones más relevantes en Word son: los estilos de fuente, apariencia y tamaño de letra, numeración y viñetas, colores y otros recursos. Las funciones de este programa es tal, que puedes hacer capturas de pantalla y pegarlas en la hoja de Word en la que estés trabajando.
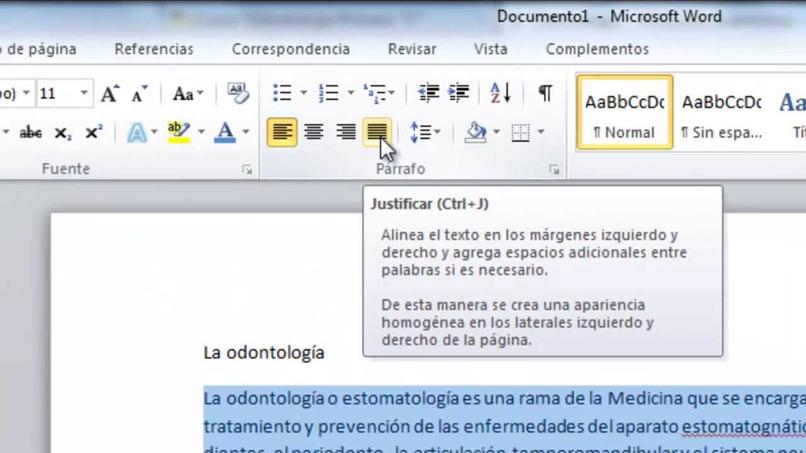
Estilos de fuente
Aunque existan en la red, otros editores de texto que cumplen con los mismos propósitos, Word incluye opciones y funciones adicionales que amplían aún más las posibilidades en la creación de documentos. Toda modificación se elabora siempre de forma visual desde tu telefonía móvil u ordenador.
Una vez terminado este proceso, exporta el resultado en una serie de formatos distintos. Puedes elegir el formato PDF o HTML. Sin embargo, lo más común es dejarlos por defecto, en ficheros DOCX. Ten en cuenta que serás capaz de personalizar la tabla de herramientas para optimizar tu trabajo en el programa.
Para mayor compatibilidad con apps y otros equipos de telefonía móvil, almacena tus archivos en una ubicación específica. Así como también que su formato sea el que usa el programa por default. Para modificar a gusto las funciones como, el estilo de fuente que tendrá el texto, selecciona la pestaña 'Inicio'. En la sección 'Estilos' encontrarás esta tabla de herramienta. Allí también podrás modificar diseños establecidos o crear otros nuevos.
Apariencia y tamaño de letra
Para disfrutar Microsoft Word, debes conseguir una licencia o suscripción en internet. Aunque también es posible instalar en el PC pruebas gratuitas para usuarios nuevos. Así podrás descubrir el potencial de este y todos los productos ofimáticos desarrollados por la empresa. Para empezar dicha prueba, debes ir al sitio web oficial. Ahora ubica el apartado de descarga, iníciala y sigue el procedimiento indicado para la instalación.
Hay ciertas partes que este programa trae activadas de forma predeterminada. Una de ella es la Autocorrección. Este permite corregir de forma instantánea palabras o frases que el diccionario interno detecta como mal escritas. Esto se puede desactivar en cualquier momento si así lo prefiere el usuario.
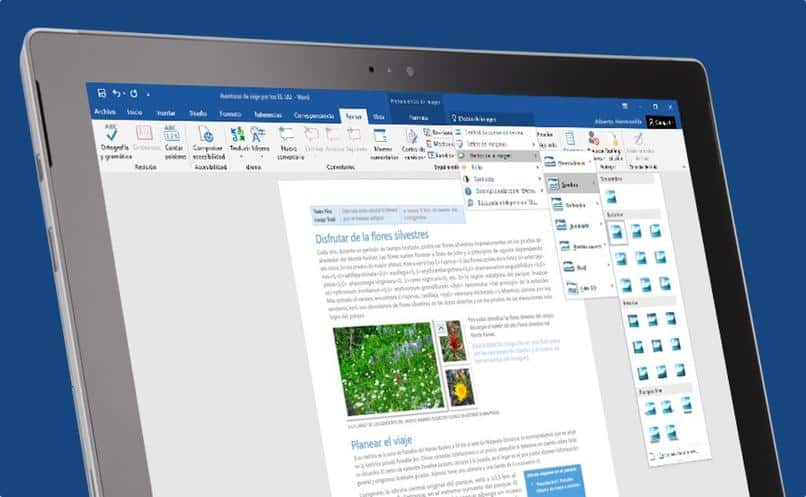
La forma en la que se verán los títulos y subtítulos se puede modificar con el estilo de fuentes y tamaño de la letra. Para ello ve en la pestaña 'Inicio', dirígete a la sección 'Fuente'. En la parte superior se puede modificar la apariencia de las letras y a un lado se podrá modificar el tamaño desde el 8 hasta el 12 graduable.
Numeración y viñetas
Quienes comparten documentos con otros usuarios, hay una manera para obtener respuesta. Esto lo conseguirás por medio de la pestaña 'Revisar'. Ubica la sección 'Cambios' para conocer todos los cambios realizados por otras personas que tuvieron contacto con el documento.
Por otro lado, se pueden dejar comentarios en palabras, frases o párrafos. Esto con la finalidad de exponer pensamientos o ideas para desarrollarlos en otro momento. Para lograrlo, oprime 'Revisar' en la parte superior y en la sección 'Comentarios', haz clic en el botón 'Nuevo Comentario'.
Para organizar información en tu texto, prueba utilizar la viñeta y la numeración. Ve a la pestaña 'Inicio' y en el apartado 'Párrafo' oprime un botón u otro, por lo general, están juntos. De esa manera, podrás organizar mucho mejor las ideas en tu documento.
Colores y otros recursos
Con la descarga de One Drive en tu teléfono móvil o PC nunca perderás documentos importantes. A partir de la versión Word de 2013 en Microsoft Windows, al iniciar un archivo, cualquier cambio efectuado se guarda en la nube de internet, si tienes conexión a Wi-Fi. Si no quieres que nadie modifique tus documentos, protégelos con contraseña.
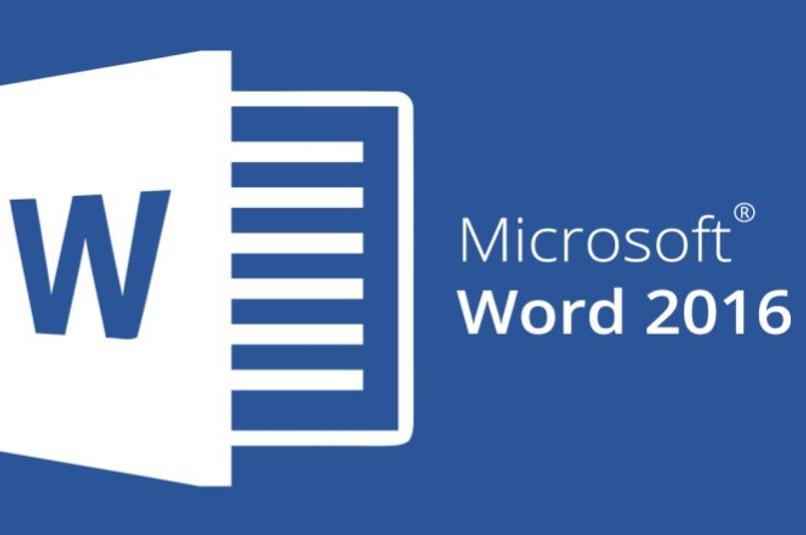
Ahora bien, en Word se puede modificar el texto de acuerdo al color que se necesite, además, se puede colocar un color de relleno o color en las líneas. Al hacer clic en cualquiera de esas opciones de manera automática se abre un menú de colores para elegir el de preferencia. También puedes agregas más colores o crear nuevos.
Por su parte, otras funciones como insertar recursos también se encuentra disponible dentro del documento de Word. Puesto que la edición no solo requiere escritura, es necesario aportar imágenes, tablas, fotos, símbolos, etc. En la pestaña 'Inicio', ubica el apartado 'Fuente'. Dentro del mismo podrás encontrar opciones de personalización relevantes. Entre estas:
- Modificar el color de los textos.
- La capacidad de resaltarlos con algún color llamativo.
- Aplicar efectos especiales de sombreado.
- Colocar superíndices y subíndices.
- Botones para ejecutar tachados.
- Cursivas o negritas.
¿Cómo configurar la barra de herramientas de Word en mi PC?
A partir de la versión 2013, Microsoft Word Office ajustó muchas de sus mecánicas para explotar todas las capacidades de estos modelos de aplicaciones. De esta forma, ofrece una experiencia única en cuanto a la redacción y creación de documentos de texto en internet con conexión a Wi-Fi u offline.
La barra de herramientas es tan completa, que resulta complicado pensar en cambiar alguna de sus funciones. Cada vez mejoran la interfaz para una mayor accesibilidad para el usuario. Sin embargo, hay algo que si depende de cada quien, la personalización de la tabla de herramientas.

Pasos para agregar elementos a mi barra de herramientas
- Ve a la cinta de opciones ubicada en la parte superior de la aplicación, luego seleccione la pestaña o el grupo donde se encuentre la opción (comando) que desea agregar a la barra de herramientas de acceso rápido.
- Posicione el puntero sobre los elementos y haga clic derecho sobre él, después, seleccione la opción en el menú resultante 'Agregar a la barra de herramientas de acceso rápido'.
Si el comando no está en la cinta de opciones
- Seleccione el icono ⏬ en la cinta pequeña superior, luego, selecciona 'Personalizar barra de herramientas de acceso rápido'.
- A continuación, selecciona la opción 'Más comandos', se desplegará una lista de comando disponible y debes buscar la opción 'Comandos que no están en la cinta de opciones'.
- Realice la búsqueda del comando que desea, y a continuación, seleccione 'Agregar'.
¿Cómo quitar cosas de mi barra de herramientas?
- Ubique la opción, coloque el cursor sobre ella y haga clic derecho sobre el comando establecido en la barra de herramientas y seleccione 'Quitar de la barra de herramientas de acceso directo'. Si quiere volver a poner el acceso directo de un programa en Windows, puede hacerlo sin ningún tipo de problemas.