¿Cómo hacer capturas de pantalla y pegarlas en Word? - Tutorial de móvil y PC

25Las capturas de pantalla o screenshots son una herramienta que permite tomarle una foto a la pantalla del teléfono o la computadora en algún momento en específico. Esta puede tener como utilidad pegarlas en Word en caso de que estemos haciendo algún documento de estudio o para el trabajo. Por tanto tendremos que aprender a realizar este procedimiento desde un móvil o desde una PC.
¿Cuáles son los métodos que puedes usar para hacer captura de pantalla en tu PC?
Tanto como en el móvil o la computadora tienen diferentes tipos de accesibilidad para emplear esta herramienta. Incluso ambos sistemas operativos tienen atajos con solo presionar teclas o botones donde como resultado tendremos acceso a la creación de una captura de pantalla, como por ejemplo:
Con atajos de teclado
En el caso de Microsoft se encuentra que en todos los teclados existe una letra llamada 'impr pant' o 'pet sis' su utilidad es ser un atajo para hacer una captura de pantalla, al mismo momento de ser presionada. Para ser más exacto la puedes encontrar en la parte de arriba cerca de la tecla F12.
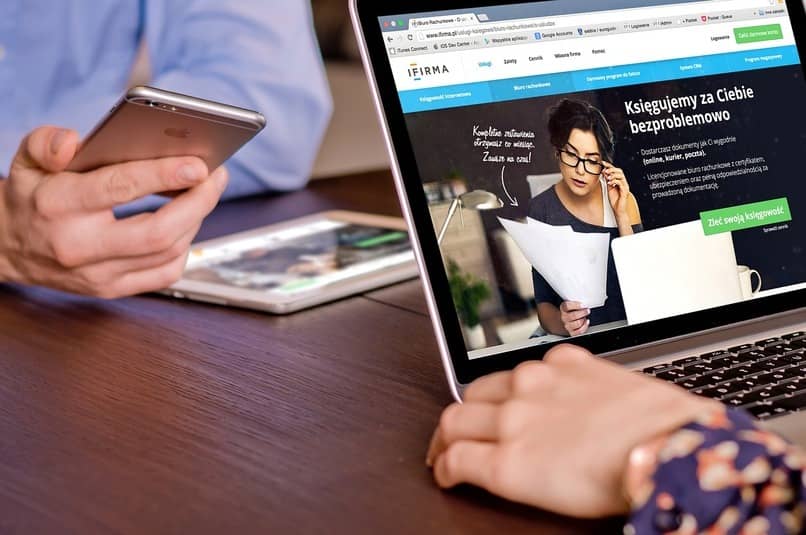
Mediante herramientas locales
También es posible emplear aplicaciones o herramientas locales en Microsoft para realizar una captura de pantalla. Normalmente estas tienen ventajas de poder modificar el tamaño de la captura o seleccionar el espacio que deseas capturar. Una de las que puedes descargar de forma gratuita se trata de Greenshot la puedes descargar para sistema operativo de Microsoft o Mac.
¿De que manera puedes pegar la captura en Word?
Al tener la captura de pantalla lista en el sistema operativo de Microsoft tan solo de pegar o guardar en algún lado, puedes hacer este último proceso de dos diferentes maneras:
- La primera es tomar la captura de pantalla y pegarla directamente en mis documentos o en el portapapeles. De esta manera la copiaremos y luego abriremos una hoja de Word donde la pegaremos. Podemos usar los atajos con las letras Ctr+C para copiarla de mis documentos y Ctr+V para pegarla en Word. De esta modo aprendes cómo copiar y pegar una imagen de manera fácil y rápida.
- La otra opción aún más fácil es utilizando las herramientas locales es decir una vez luego de presionar la tecla impr pant, presionar el botón derecho del mouse y seleccionar copiar, para luego ir a Word y seleccionar pegar.
¿Qué debes hacer para hacer screenshot con tu celular Android o iPhone?
El realizar una captura de pantalla desde el teléfono también es bastante simple y posible, para hacerlas en cualquier tipo de teléfono de gama baja, media o alta. De tal manera, que nada impida tomar una captura de pantalla cuando se necesite. La puedes hacer de las siguientes maneras:
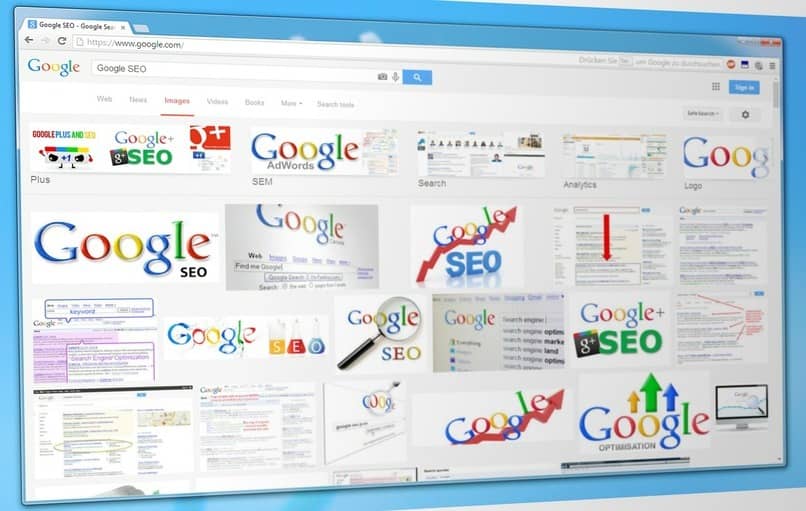
Usando los botones físicos
La accesibilidad de los teléfonos trae como opción que por medio de sus botones puedas realizar una captura de pantalla oprimiéndolos. Por ejemplo tenemos que en cualquier teléfono Android podemos oprimir el botón de bajar el volumen y encender el teléfono por pocos segundos, se tomara la captura de pantalla que se guardara directamente en galería en un álbum de screenshot.
Además al realizar una screenshot desde tu dispositivo móvil puedes hacer que entre absolutamente toda la información que necesites, únicamente tienes que tomar una captura de pantalla larga y se verá toda la información como debe ser.
Con tu Assistent touch
- En primer lugar activar el Assistent touch ingresando a la opción de ‘configuración’, dónde conseguiremos la opción de ‘accesibilidad’.
- Luego presionar en la opción que nos aparece llamado ‘físico y motriz’, para así poder ingresar a donde dice ‘tocar’.
- Allí podremos activar esta opción de ‘Assistent touch’.
- Luego debemos configurar que el Assistent touch funcione como captura de pantalla. Por lo tanto dónde activamos el mismo también existe una opción llamada 'Acciones personalizadas' donde debes configurar en ‘tocar el botón’ para que la captura de pantalla se realice.
- Por ejemplo la más recomendada es dejar el ‘botón presionado por un tiempo’. Cuándo escoges esta opción o cualquier otra, entras en una nueva lista donde encontrarás la opción de 'captura de pantalla'. Si oprimimos en ella la estaremos activando.
Quiere decir que ahora el botón de Assistent touch que se ubicará en la pantalla del teléfono servirá para tomar un screenshot.

Accediendo a la barra de herramientas
Para tomar una captura de pantalla de la barra de herramientas de cualquier dispositivo móvil, debes seguir los siguientes pasos:
- Tener tu teléfono desbloqueado para poder acceder a la barra superior dónde te aparece la opción de wifi, bluetooth, linterna entre otras.
- Allí encontrarás la opción de 'captura' con un icono de una tijera y una hoja. Donde deberás oprimir y la captura se tomará automáticamente.
- En consecuencia se guardará directamente en la galería del dispositivo móvil.
¿Cómo insertar tu captura de pantalla en Word desde el móvil?
Una captura de pantalla en Word en el teléfono es tan fácil como si lo hicieras de un portátil o computadora y así puedes proteger estos documentos y capturas en caso de ser importantes. Por tanto debes hacer lo siguiente:
- Abre tu documento Word en el teléfono y oprime el sitio donde deseas colocar la foto.
- En la parte de abajo te aparecerá una opción qué dice 'inicio' y te desplegará un menú dónde encontrarás otra opción llamada 'insertar'
- Cuándo presiones insertar te aparecerá una serie de opciones y entre ellas conseguirás la que dice 'imágenes'.
- Donde luego seleccionarás 'foto' al ingresar a la galería y buscaras el screenshot que deseas insertar. Al presionarlo automáticamente te aparecerá en el documento Word.
A diferencia de trabajar desde la computadora o un portátil no se puede hacer el proceso directamente, es decir copiando desde la galería y pegando en el documento Word. En todo caso puedes enviar el archivo por medio del one drive aunque no sea pesada.