Cómo enviar un archivo pesado por Outlook usando OneDrive - Herramientas
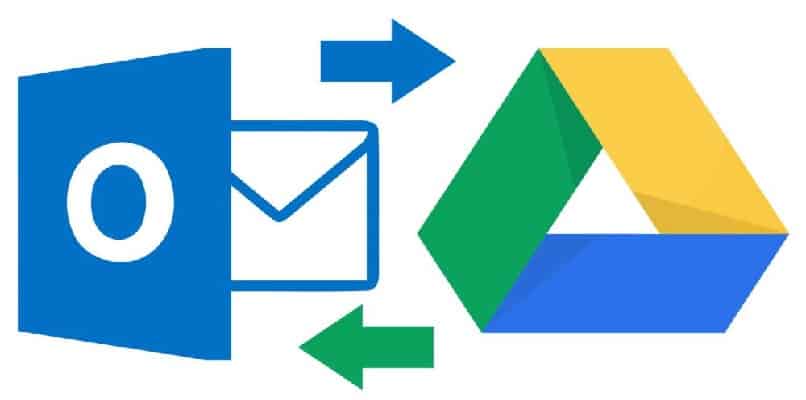
La aplicación de correo electrónico Outlook es un medio muy bueno para compartir o enviar archivos o documentos a otras personas. Por lo general, el proceso para enviar un archivo se realiza por la función adjuntar, el problema es que si ese documento sobrepasa los límites de la plataforma no podrás hacerlo. Sin embargo, desde hace algunos años tienes la opción de hacerlo usando OneDrive ¿Cómo? Acompáñanos a conocer la respuesta.
- ¿Cuál es el peso máximo de archivos adjuntos que se pueden mandar por correo Outlook?
- ¿Qué diferencias hay entre los datos adjuntos y las copias por OneDrive?
- ¿De qué forma puedes subir un documento para compartir por correo en OneDrive de Outlook?
- ¿Cómo acceder a la vista previa que recibirá tu contacto del documento en OneDrive?
¿Cuál es el peso máximo de archivos adjuntos que se pueden mandar por correo Outlook?
Outlook tiene sus propias normas que establecen el envío de archivos adjuntos, esto con la finalidad de que no se colapse el servicio. Por eso si quieres hacer uso de ella debes conocer lo que tienes permitido hacer.
El sistema es muy sencillo y básico, por lo que cualquier persona puede enviar un mensaje sin necesitar la ayuda de un profesional o experto. Incluso si necesitas enviar un archivo multimedia solo debes presionar sobre el símbolo del clip para buscar en el almacenamiento del equipo el documento que necesitas.
No obstante, cada vez hay más usuarios que se quejan porque tienen problemas a la hora de enviar un mensaje con archivo adjunto. La mayoría de las veces el problema se debe a que el archivo tiene un tamaño más grande que el límite establecido.

Para que no tengas que pasar por este mal rato, es bueno que sepas que en Outlook se establece un límite de peso para los archivos, así que si tienes una cuenta de correo en este servicio, puedes enviar un archivo o un grupo de ellos con un máximo de 20MB y si tienes una cuenta profesional el límite predeterminado es de 10 MB.
¿Qué diferencias hay entre los datos adjuntos y las copias por OneDrive?
Para responder esta pregunta primero debes analizar ciertos aspectos que te ayudarán a entender la respuesta. Por un lado, los datos adjuntos son todos aquellos documentos o archivos que tienes almacenados en la memoria del teléfono y que pueden tener distintos tamaños.
Cuando vas a enviar un mensaje por Outlook y el archivo pesa más de 20MB la plataforma no permitirá que se ejecute esta acción. Por eso, anteriormente algunos optaban por comprimir estos documentos para poderlos enviar. Sin embargo, en ocasiones el remitente no sabía cómo lo tenía que descomprimir.
Por eso, desde hace algunos años con el lanzamiento de la aplicación OneDrive (el cual permite almacenar una serie de documentos y archivos en la nube) las personas pueden guardar información importante con una mayor holgura en el tamaño de los mismos.

Outlook tomando en cuenta los beneficios que brinda OneDrive, incluyó entre las opciones de envío de archivos adjuntos el uso de esta plataforma con la que puedes enviar una copia al remitente donde puede visualizar y hasta modificar el archivo que se encuentra en la nube.
Así que la diferencia entre estas dos opciones radica principalmente en el lugar donde se encuentra ubicado el archivo. En el caso de los datos adjuntos, están en la memoria del equipo y en el caso de la copia de OneDrive están guardados en la nube.
¿De qué forma puedes subir un documento para compartir por correo en OneDrive de Outlook?
Si necesitas enviarle un archivo a un amigo o compañero de trabajo y recibes el mensaje de parte de Outlook que el mismo sobrepasa el límite que tiene la aplicación, entonces ya sabes que debes buscar alternativas como OneDrive.
Para esto tienes dos opciones: enviar una copia del archivo o un enlace del archivo. Lo que sí es recomendable, es que si vas a usar OneDrive lo mejor que puedes hacer es, con anterioridad, cargas el archivo a la nube para que no pierdas tiempo.

Desde el sitio web oficial
Si vas a enviar un archivo pesado por Outlook desde el sitio web solo debes iniciar la sesión de tu cuenta ingresando los datos correspondientes. Luego ingresarás a la página principal y desde allí puedes escoger entre crear un nuevo mensaje o responder uno que te hayan enviado y que se encuentra en la bandeja de entrada
Después en la parte inferior de la pantalla, debes ubicar el icono en forma de clip que simboliza los archivos adjuntos, entre las opciones que salen debes escoger examinar las ubicaciones de la nube, para poder acceder a los archivos que tienes allí.
Cuando entres en OneDrive debes seleccionar el archivo que deseas enviar y debes darle en el botón siguiente. Automáticamente esto hará que la plataforma te pregunte si desear enviar un enlace o cargarlo como un archivo, para lo cual debes escoger entre las opciones.
Con la aplicación móvil
Si en tu caso prefieres usar la aplicación móvil de Outlook y necesitas enviar un archivo pesado, el proceso es muy parecido, solo varía un poco la posición de las opciones. Para esto debes abrir la aplicación Outlook y en la parte baja de la pantalla verás un botón con la palabra redactar, pulsa en él para crear un nuevo mensaje.
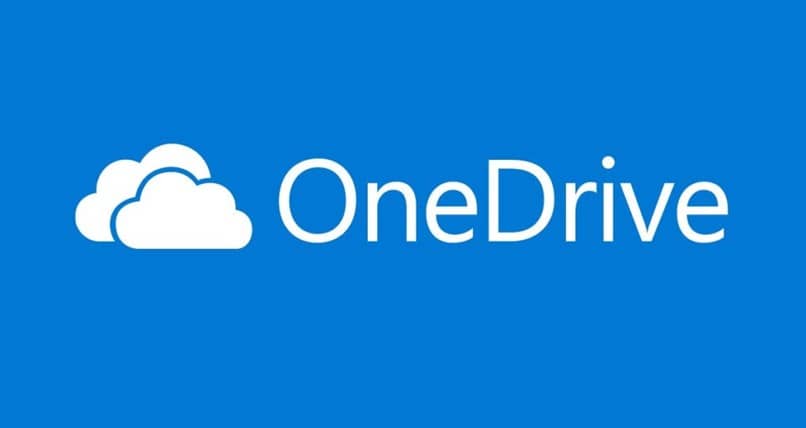
Ahora ubica el símbolo del clip en la parte superior y automáticamente tendrás varios iconos que representan las distintas opciones, entre ellas debes pulsar en OneDrive. En caso de no tener la app debes descargarla, luego de eso debes abrir y configurar tu cuenta de OneDrive en tu móvil o pc, después de este pequeño paso puedes continuar con el proceso. Busca el archivo que quieres enviar y el sistema te preguntará si quieres enviar una copia o un enlace. Te recomendamos la segunda por ser la más práctica, aunque la decisión final la debes basar tomando en cuenta las circunstancias del remitente.
¿Cómo acceder a la vista previa que recibirá tu contacto del documento en OneDrive?
Cuando envías un mensaje a una persona o a una entidad, este se almacena en la sección de mensajes enviados. Esto te permite llevar un registro de tu actividad y a la vez puedes revisar cualquiera de ellos para verificar que todo se envió como querías. Cuando abres el mensaje con un documento que enviaste por OneDrive, podrás ver un cuadro que muestra una escala menor al documento. Toca sobre él para tener la vista previa.