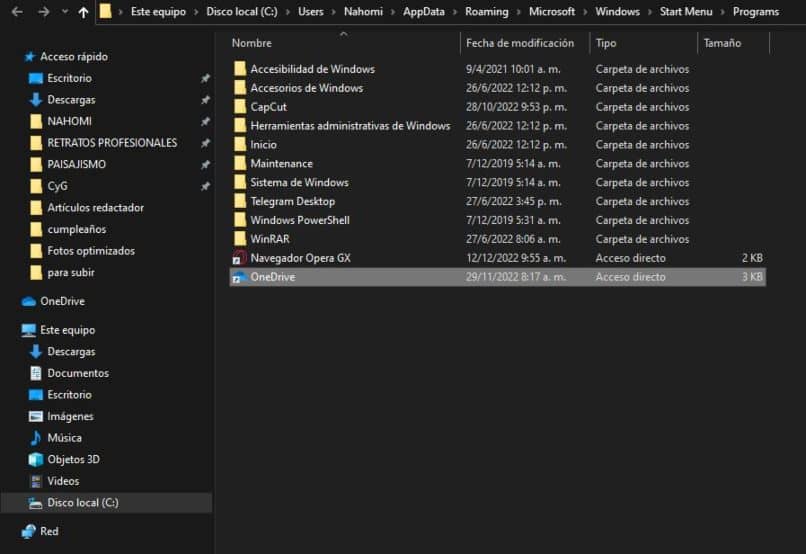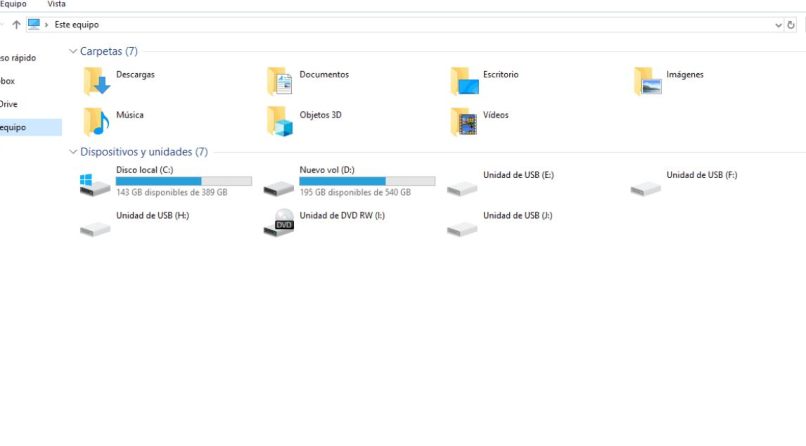¿Cómo cambiar la ubicación de la carpeta de OneDrive en mi PC Windows 10?
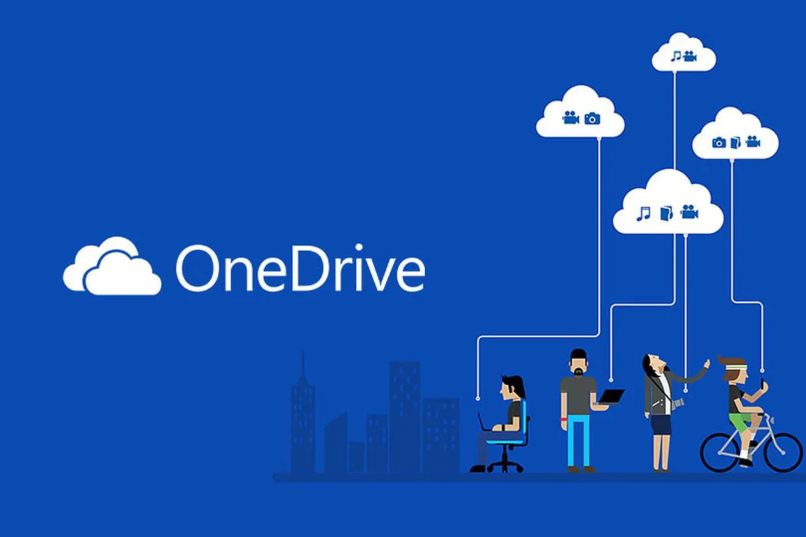
OneDrive es una de las muchas aplicaciones que viene instalada en el sistema operativo Windows. Al igual que el paquete de Microsoft 365, este ofrece ciertas ventajas siempre que tengas una cuenta registrada y pagada. En caso tal puedes optar por 100 GB de espacio extra en OneDrive. Sin embargo, para tanto espacio, necesitas una ubicación específica para que no se te pierdan los archivos que se vayan generando. Es allí donde nos enfocaremos hoy, en mostrarte cómo cambiar la ubicación de la carpeta de OneDrive.
¿Dónde está ubicada la carpeta de OneDrive?
Al instalar un programa como este, por lo general le damos a “siguiente” tantas veces como sean necesarias hasta instalar el programa. Sin embargo, en uno de esos pasos se nos pregunta dónde queremos que se genere la carpeta que contendrá toda la información. Si pasaste de largo y no te percataste, por defecto el sistema Windows 10 te ubica dicha carpeta en el disco local, específicamente en la ruta de Usuario. Allí podrás encontrar lo que necesitas.
Los cambios que puedes aplicar son diversos y todo va a depender del hardware que utilices para almacenar los archivos de OneDrive. Las opciones con las que cuentas son las siguientes:
- Cambiar la ubicación a otro disco duro local
- Enviar la carpeta y archivos a una memoria o unidad externa.
Si te fijas, en la barra de navegación del explorador de archivo te muestra la ruta en la que se encuentra dicha carpeta en mi PC. OneDrive se instaló y decidió que esa era la ruta más adecuada, aunque ya esto siempre es por defecto. Puedes probar con esta misma ruta a ver si se encuentra en la misma ubicación. A menos que quieras optar por la opción más sencilla que es abrir la ubicación del archivo de OneDrive de Microsoft. Para ello, deberás hacer lo siguiente:
- Presionas la tecla Windows
- Bajas en la lista de programas instalados
- Ubicas OneDrive
- Con clic derecho presionas sobre el mismo y le das a “Más”
- Ahora selecciona “Abrir ubicación del archivo”
Acto seguido, se te abrirá una nueva ventana en el que verás todas las carpetas que se encuentran relacionadas con el programa. Ahora bien, para cambiar la ubicación de la carpeta de OneDrive, tendrás que leer el siguiente apartado.
¿Cómo mover la carpeta de OneDrive a otra ubicación de mi ordenador Windows 10?
Es importante tener en cuenta que al mover las carpetas o los archivos que estos contengan a una ubicación diferente, lo más probable es que ocurra algunos de los siguientes casos:
- Se genera un error al ejecutar o leer la información.
- Que los archivos pierdan los permisos que tengan
- Que el mismo ordenador no te lo permita por no ser un usuario con permisos.
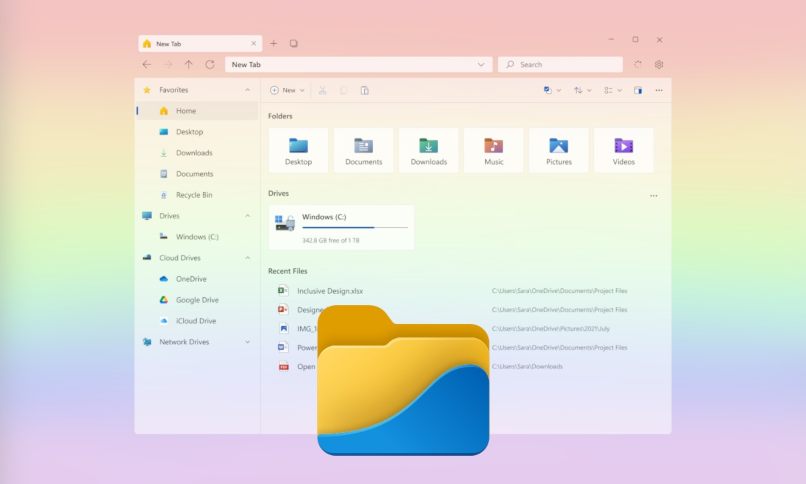
El simple hecho de mover una carpeta que pertenece a OneDrive es bastante fácil, no hay diferencia con otro tipo de carpetas. Para ello, solo tendrás que seguir los siguientes pasos:
- Abrir el explorador de archivos, aunque también puedes seguir los pasos antes explicados para dar con la ubicación de la carpeta.
- Selecciona la carpeta que deseas mover
- Con clic derecho o con los comandos de teclado copia la misma.
- Ve a la nueva ruta de tu interés y pega allí la carpeta.
Para evitar que se genere algún tipo de error al hacer esta acción, nuestra recomendación es que copies o crees un acceso directo de la carpeta. Así, estarás “moviéndola” pero dejándola en su lugar de origen. Lo único que estarás haciendo es generar un atajo para acceder a la ubicación de interés. Ten presente que no está de más conocer la capacidad del disco duro, puede que no tengas suficiente espacio y deberás eliminar cosas para beneficiar a esta aplicación.
¿Cómo cambiar la carpeta de OneDrive al Disco D?
Este proceso está constituido por tres pasos muy importantes que se pueden resumir en: Desvinculación de OneDrive, mover las carpetas y volver a vincular el servicio de Microsoft 365. Para conseguirlo, toma en cuenta los siguientes pasos:
- Desde Windows 10 vas a abrir la configuración de esta aplicación
- Ahora vas a hacer clic en el icono de la nube, luego en el ícono del engranaje y desde allí, Ayuda de OneDrive.
- Desde la pestaña de cuentas, vas a proceder con la desvinculación en tu equipo.
- Ahora puedes mover la carpeta a la ubicación que desees dentro de tu PC.
- En este punto volverás a realizar la vinculación de la aplicación:
- Desde la pantalla de configuración de OneDrive, selecciona introducción
- Sigue cada una de las instrucciones mostradas en pantalla hasta que llegues a la ubicación de almacenamiento
- Aquí podrás cambiar la ubicación del mismo.
- Termina por aceptar todo y listo.