¿Cómo crear una lista de comprobación o verificación en Microsoft Word? - Checklist digital

Si eres fanático del orden en tus presentaciones, debes saber que la plataforma Microsoft Word no solo ofrece las opciones a fin de crear un índice de páginas en Word, sino también las elecciones para elaborar una lista de comprobación. Estas listas son simples de generar, en el siguiente artículo te mostramos la manera de proceder.
¿Cómo hacer una lista con casillas en Word?
Antes de que comiences a crear las listas con casillas de verificación o comprobación, debes configurar el documento de Microsoft Word. Esto es simple, solo tienes que hacer lo que te indicaremos a continuación. El procedimiento funciona en computadores con sistema operativo Windows 8 y Windows 10 y en móviles Android.
Paso 1: lo primero que debes de hacer buscar entre las aplicaciones de tu equipo el software de Word, ingresa a él. En la página principal puedes conseguir la elección Archivo, seguido deberás de elegir la opción Nuevo documento.
Paso 2: ingresarás a una hoja de trabajo, en esta tienes que pulsar en Archivo, se encuentra en la parte superior. Se desplazará hacia al lado derecho una serie de elecciones, entre ellas Opciones, debes oprimir en esta.
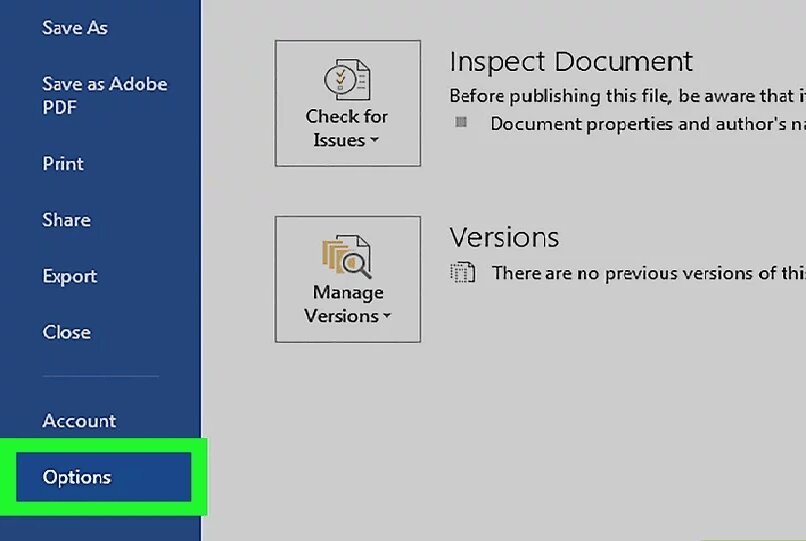
Paso 3: se te mostrarán nuevas funciones, en estas se encuentran Personalizar cinta, presiónala y después en Pestañas generales o principales.
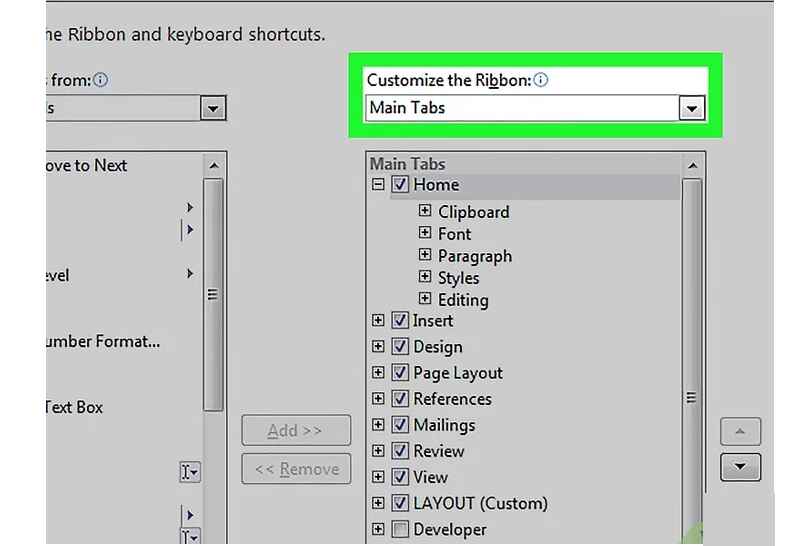
Paso 4: en la pantalla de tu equipo se desplegará hacia la parte inferior una lista, a su lado unas casillas. En esta tienes que conseguir la elección Programador o Developer y marcar la casilla que le corresponde. Guarda los cambios y cierra estos ajustes. En caso de que estas opciones no te aparezcan, debes actualizar Microsoft Word.
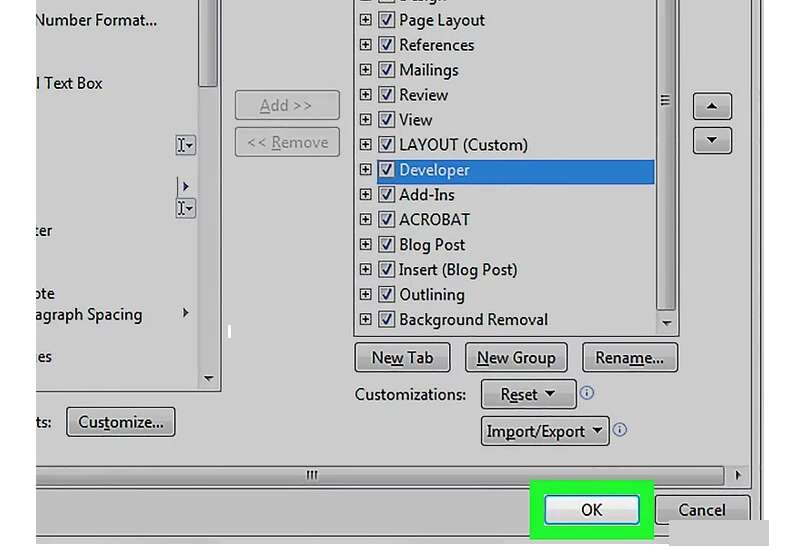
¿Cómo insertar casillas de verificación en mi documento Word?
Una vez hayas configurado tu hoja a fin de agregar el cuadro de verificación, podrás seguir a insertarlas, el procedimiento a fin de ello es el siguiente.
Paso 1: luego de que hagas lo anterior puedes notar que en la barra de herramientas se encuentra un nuevo segmento, el cual es Programado o Desarrollador, tienes que hacer clic en él.

Paso 2: en tu computador Windows 8 o Windows 10 debes colocar el cursor de manera exacta donde quieres que se encuentren las casillas. Si estás usando este software en un dispositivo Android, debes presionar el lugar de la hoja en el que quieres que se ubiquen estos elementos.
Paso 3: en la sección Programador o Desarrollador de la barra de herramientas se encuentra el icono de una casilla marcada, selecciónala.
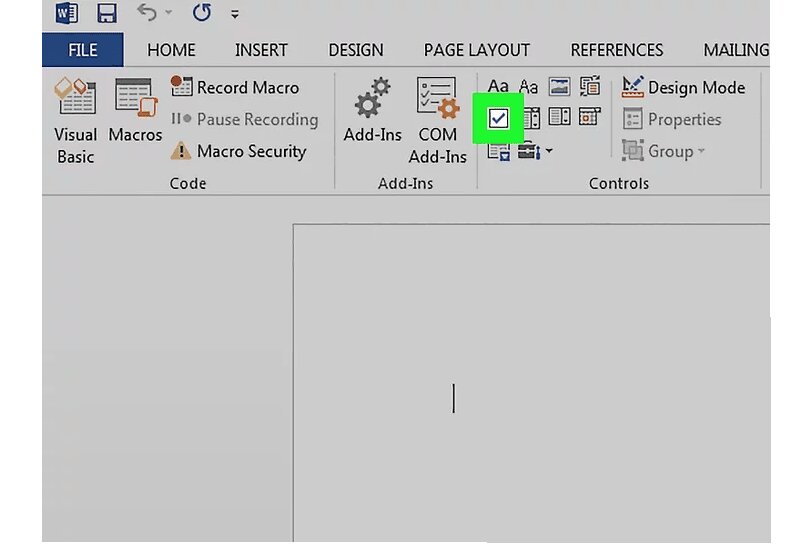
Paso 4: en tu documento Word se introducirán una serie de casillas, al lado de estas podrás hacerles aplicaciones de textos o imagines, lo que quieras. Si lo deseas puedes marcarlas en este mismo software, solo tienes que oprimir sobre ellas.
Paso 5: cuando culmines de realizar tus ediciones o aplicaciones de casillas deberás proceder a boquear la lista que estás elaborando. Para ello tienes que seleccionarla por completo, dirígete al segmento Programador, en este se encuentra la elección Controles, presiona sobre ella. Por último pulsa en la opción En grupo.
Es importante que sepas que el bloqueo de la lista de comprobación o verificación hará que esta se vea tal cual como la creaste en cualquier sistema operativo, incluyendo Windows 10 y Windows 8 al igual que en los dispositivos Android.
¿Cómo configurar las casillas de mi lista en Word?
De forma predeterminada por el software, estos elementos ya tienen un tamaño y una ubicación determinad. Estas se pueden configurar, para ello aplica lo siguiente.
Paso 1: selecciona una de las casillas que creaste en el documento.
Paso 2: ubica entre las partes que conforman la barra de herramientas de Word el segmento Programador o Desarrollador.
Paso 3: se te mostrará una serie de elecciones, entre ellas Opciones, púlsala. Se te desplegarán una ventana pequeña, en esta debes realizar los cambios que quieres que se ejecuten en tu lista de comprobación.
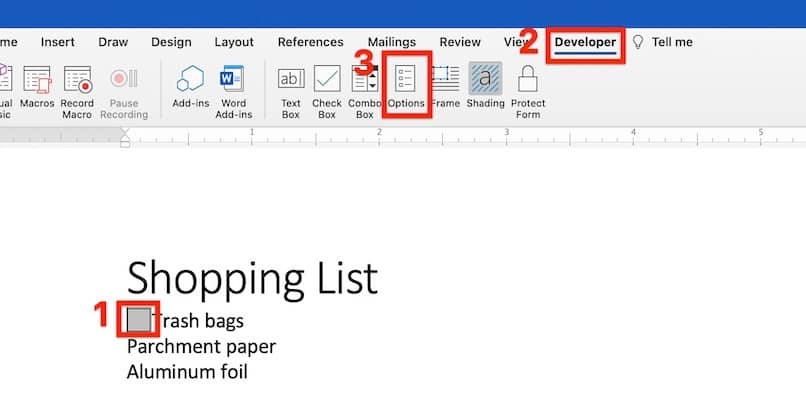
Cuando culmines de configurar presiona en Guardar, estas modificaciones solo se harán en la casilla que seleccionaste, si quieres que se hagan en las demás debes hacer el mismo procedimiento en cada una, también puedes copiar la que cambiaste y pegarla encima de las demás.