¿Cómo crear un índice y numerar páginas en Word? - Tutorial paso a paso
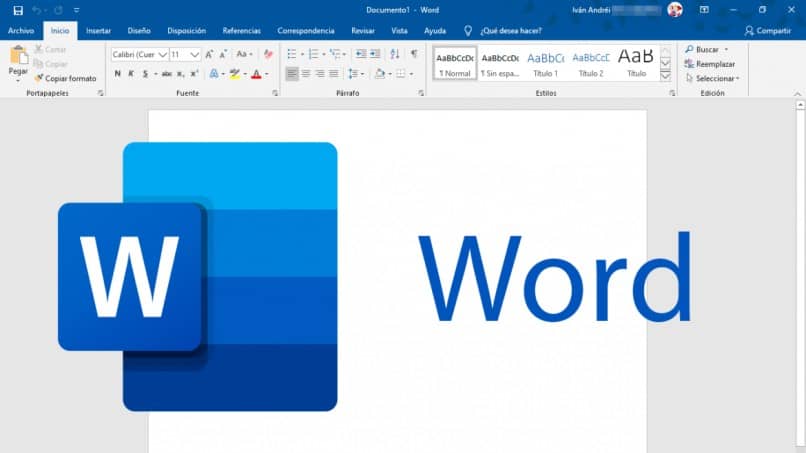
¿Necesitas aprender a crear un índice y numerar páginas en Word? Esta es la herramienta ofimática de Microsoft más útil para hacer archivos de texto. En ella podemos realizar fichas de trabajo y editar documentos de todo tipo, como intervalos automáticos, al igual que en PowerPoint. En este artículo te mostramos los pasos para organizar tu contenido en índice y número de páginas.
¿Qué pasos debo seguir para crear manualmente un índice en Word?
El software de Office es bastante completo, la aplicación contiene un sinfín de opciones que a menudo no conocemos. Aunque la interfaz sea sencilla, algunas funciones pueden estar un poco escondidas. Es esencial dominar las tareas básicas como insertar líneas rectas, crear trípticos y folletos, al igual que en PowerPoint, y otras funciones que podemos ejecutar de manera automática.
Los índices pueden ser generados de este modo, con ellos se enumeran títulos y subtítulos. Además de contar las páginas en el documento para ordenarlas y así señalar la ubicación de los contenidos. Dicha tarea se puede hacer de forma predeterminada en las versiones de Word posteriores al año 2007.
El índice se inserta en una página y con él se marcan todos los temas que contiene el documento. Los libros suelen mostrarlo a manera de lista para guiar al lector. Otros formatos de escritura como las revistas y blogs en la web también lo emplean. Elaborarlo es un proceso simple, a continuación te diremos paso a paso como realizarlo.
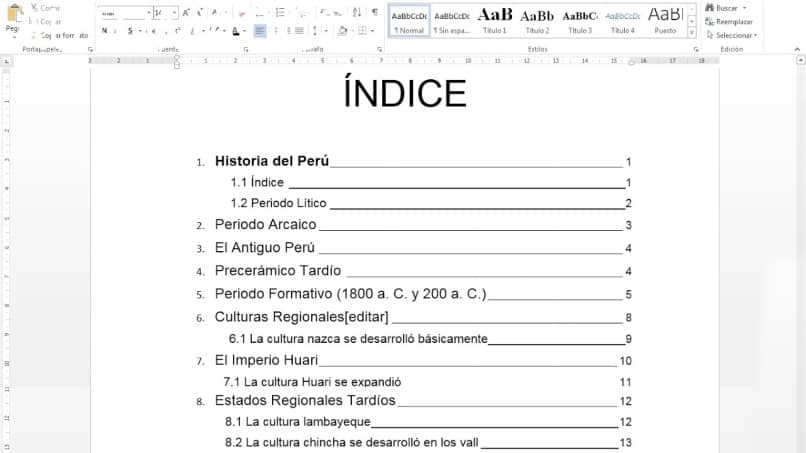
Lo primero que debes hacer para crear un índice es dirigirte a la sección ‘Insertar’ en el menú superior. Ve a ‘Páginas’ y luego a ‘Página en blanco’. Seguido a esto, debes hacer clic en ‘Referencias’ y ‘Tabla de contenido’. Se desplegarán opciones para que elijas el diseño que más te guste.
De igual forma, podemos ajustar en modo manual el estilo y que luzca tal cual queramos. Si seleccionas ‘Tabla de contenido personalizada’ tendrás acceso a configurar cómo se ven los títulos y subtítulos en el índice. Es posible alinear las enumeraciones al lado derecho si exploras en ‘Mostrar números de página’.
Esta función puede ejecutarse en automático. Pues, actualiza la numeración de las páginas a medida que se modifican. Para ello hay que señalar las entradas de títulos, secciones o categorías. En ‘Referencias’ encontrarás la casilla de ‘Índice’ y dentro de ella ‘Marcar entrada’. Allí puedes acomodar las funciones y agregar sub entradas, personalizar el formato y apariencia de los números de página.
Cuando ya hayas configurado las marcas, dirígete a ‘Insertar índice’ para que se posicione en el cursor. Recuerda que antes de agregarlo a la página puedes ajustar las preferencias del índice. Entre ellas es posible concertar la cantidad de columnas y alinear la numeración hacia la derecha. También puedes elegir el idioma y llenar los espacios sobrantes con puntos, líneas o viñetas.
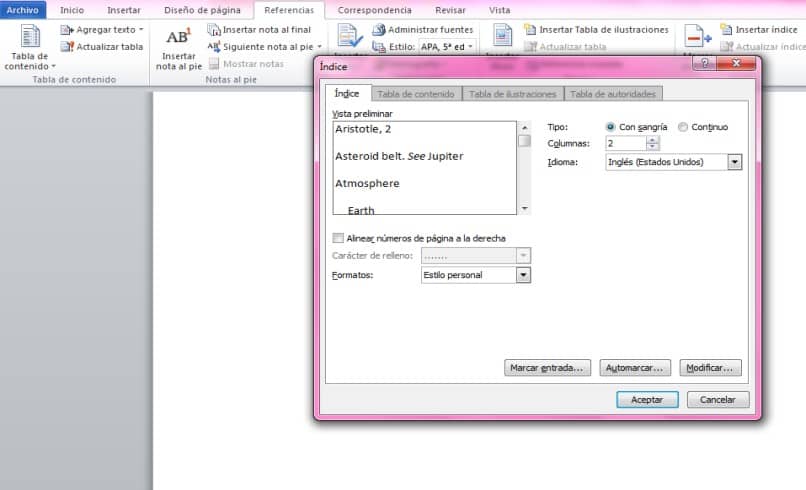
Luego de adecuar la forma en que deseas que se componga tu índice, puedes modificar su texto y aspecto. Del mismo modo, es posible añadir nuevos elementos a las marcas. Para aplicar los cambios realizados es necesario ir a ‘Actualizar índice’. Esta función hará la tarea de reorganizar los ajustes nuevos.
¿Cómo numerar las páginas?
Aprender a incluir números en cada hoja de trabajo es necesario para organizar el índice. Sobre todo si el texto es material de impresión, es usual que estén señaladas por orden, y no confundirse. En la actualidad, el software de Microsoft Word desempeña esta tarea ofimática en automático. Para realizarlo solo debes seguir estos sencillos pasos.
Ve a ‘Insertar’ y selecciona ‘Número de página’, allí puedes ubicarlos a tu preferencia. Es posible que los coloques al principio, al final o alrededor en los bordes. El estilo se edita en ‘Formato del número de página’. Es una opción enlistar con letras, números romanos, seccionar capítulos y cambiar los ajustes predeterminados.
Una vez apliques las actualizaciones, pasarás a ‘Diseño de numeración’. En ‘Opciones’ puedes escoger una ‘Primera página diferente’ e iniciar a enumerar donde marques. Con esta herramienta se señalan las portadas. Luego de personalizar a tu gusto, cierra el ‘Encabezado y Pie de página’ y así la numeración no se moverá.
Crear y configurar los puntos de tabulación
El botón de tabulador o ‘Tab’ se sitúa en el extremo izquierdo del teclado. Sirve para llevarnos al siguiente ‘Tab stop’, es decir, nos moviliza a través de los cuadros de diálogo. Su uso da una mejor apariencia al texto dentro de los documentos de Word. Entre las diversas funciones que tiene, es común que con la tabuladora se agreguen ‘Sangrías’ al principio de un párrafo.
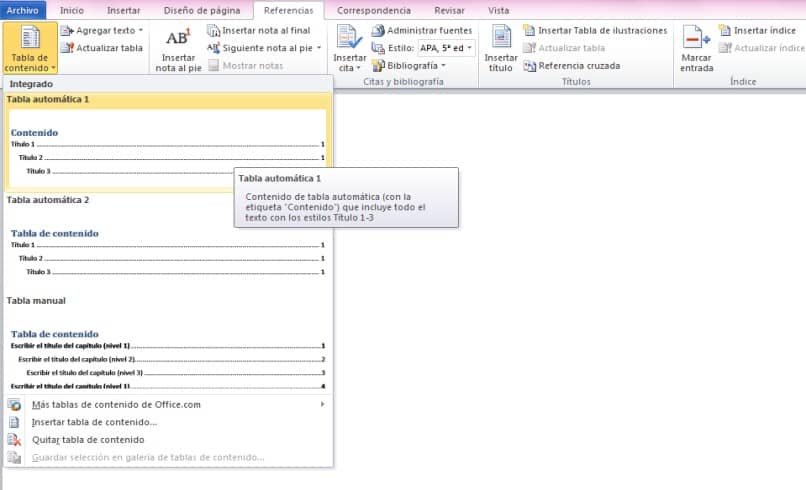
Para configurar los puntos de Tab debes buscar ‘Párrafo’ en el inicio e ir a ‘Tabulaciones’. Selecciona la medida en ‘Posición de tabulación’. Coloca una alineación y si deseas también un líder. Establece los ajustes y oprime ‘Aceptar’ al terminar el proceso.
El relleno de espacio puede completarse con puntos, guiones y otras figuras para que el texto se vea recto. Al insertar caracteres de este tipo debes dirigirte a ‘Formato’ y allí le das a agregar. Configura el relleno que prefieras para ordenar tu información.
Establecer una alineación
Para alinear el texto en vertical y horizontal. Las numeraciones se colocan a la izquierda, derecha o en el centro. En los ajustes es posible especificar la posición y separación entre los números y títulos. La distancia se controla indicando la ubicación exacta en la hoja con los espacios del tabulador.
Escribir las entradas o títulos y subtítulos
Es importante que señales el texto que quieres que salga en el índice. Tienes la opción de modificarlo, pues el software ofrece esta función automatizada. Cuando des clic en una sección de la lista, el programa te llevará a donde se encuentra el contenido. Así puedes desplazarte de forma rápida a través de los temas ubicados en las distintas páginas.
En el apartado de ‘Estilo’ en el Inicio puedes colocar ‘Título 1’ a tus contenidos principales. Debes repetir la acción con todos los títulos, a los subtítulos le insertas el ‘Título 2’. Solo haría falta que incrustes la tabla de contenidos en el espacio del índice.
En ‘Tabla de contenido personalizada’ arreglas el diseño como desees. Una vez listo ese paso, seleccionas los niveles de título y subtítulo. Así aparecerán de forma correcta en el índice. Los enunciados se acomodarán solos con el número de página al lado.
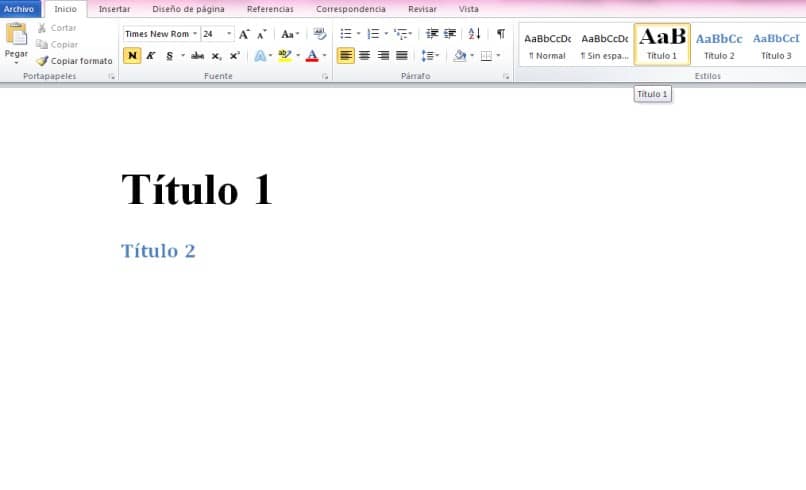
Es posible que luego modifiques las entradas, si necesitas cambiar algún texto. Lo que debes hacer es realizar los arreglos como colocar nuevos títulos o reorganizar los números de la página. Luego, das clic con el botón derecho del mouse y oprimes ‘Actualizar campos’. En el menú que se despliega puedes refrescar nada más la enumeración o la tabla de contenido completa.
¿De qué forma crear un índice manualmente en la app de Word para dispositivos móviles?
El procesador de textos Word se encuentra disponible en distintos sistemas operativos. Puedes usar algunas herramientas de ofimática básica en tu teléfono. Sin embargo, la opción de crear índices no está disponible en la aplicación para dispositivos móviles. El software funciona de manera completa en ordenadores de escritorio con sus versiones actualizadas.
¿Cómo generar un índice de forma automática en mi documento de Word?
El primer paso es organizar el contenido de tu documento. Una vez que te asegures de haber elegido los títulos que quieras que resalten, inserta su respectivo formato. Los principales llevan ‘Título 1’ para que destaquen sobre los párrafos. Los subtítulos se colocan en ‘Título 2’, si tienes secciones internas a ellos, llámalos ‘Título 3’.
Esto lo podrás seleccionar en el apartado ‘Estilos’ en la barra superior de ‘Inicio’. Así Word entenderá la importancia de la información para poner un orden visual específico. Una vez hayas establecido la estructura de tu texto, busca el lugar exacto para poner el índice. Recuerda tomar en cuenta que es necesario tener las páginas numeradas en un principio.
Haz clic en el menú superior en ‘Referencias’ y busca la opción para agregar la tabla de contenido. En la pestaña que se despliega puedes observar los diseños predeterminados que ofrece el software. Insertar uno por defecto donde se encuentra situado el cursor.
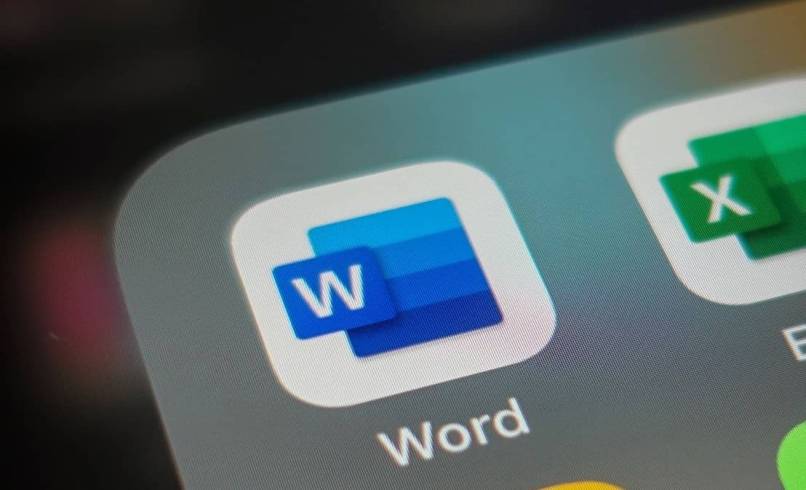
Siguiendo estos simples pasos obtienes un índice de manera sencilla y automática. Word usará un formato estándar, el cual incluye una fuente, color y enumeración específica. Esta herramienta sirve si estás corto de tiempo, pues asegura un resultado rápido y fácil de conseguir.
Puedes ahondar en las opciones para personalizar el diseño. Es posible ajustar la tabla de contenido a tu preferencia si exploras el menú más profundo y manualmente. Cada vez que añadas cambios tienes que pulsar 'Actualizar' y que se apliquen los arreglos en la tabla.
Para finalizar, ten en mente atajos que pueden hacer que la navegación dentro de tu espacio de trabajo se simplifique. Por ejemplo, prueba manteniendo oprimida la tecla ‘Control’ y luego haz clic en un título del índice. De tal manera te dirigirás directo a la página donde está señalada dicha sección. Así podrás moverte sin problema por contenidos extensos.