¿Cómo hacer una tabla en Microsoft Word? - Tutorial para PC y móvil
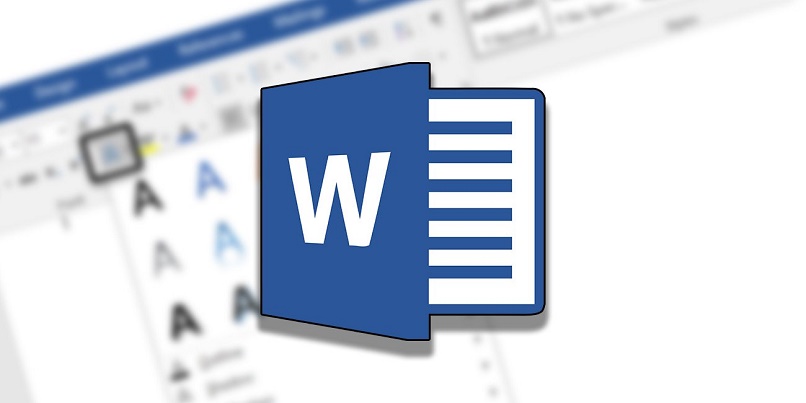
Las tablas son elementos que ayudan a organizar información para una mejor presentación y orden. En Microsoft Word es posible hacerlas con muchas funciones y herramientas. Sin embargo, es importante saber algunos conceptos básicos como también tener en cuenta ciertas cuestiones. En este artículo te enseñaremos a hacer una tabla en Word de forma sencilla, sea en PC o móvil.
¿Qué pasos debo de seguir para hacer una tabla en Word?
Dependiendo de la versión que estemos usando de este procesador de textos podremos añadir cuadrículas de distintas maneras. Cabe destacar, que, en algunos modelos, es necesario adquirir una licencia de Office para poder gozar de todas las funciones. Por ejemplo, si empleamos una prueba gratuita, solo podremos usar pocas características. En Word también es posible traducir documentos sin problemas.
Con el sitio web de Word
Estamos acostumbrados a manejar Word por medio de alguna aplicación en el ordenador o en el móvil. Sin embargo, en la actualidad Office ha lanzado un servicio web donde es posible crear documentos de texto. Para ello, debemos acceder a su página oficial e ingresar con nuestra cuenta de Outlook u Hotmail.
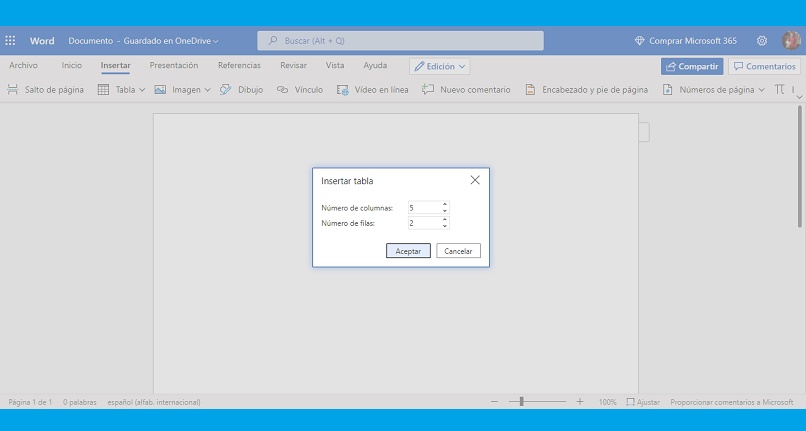
Una vez iniciemos sesión, procedemos a generar un nuevo documento en blanco. A continuación, se nos abrirá una ventana con el editor de Word tal cual como solemos usar en un PC. La gran diferencia es que todo nuestro progreso se registrará en tiempo real, lo cual nos permitirá recuperar documentos. Por otro lado, recomendamos emplear el navegador Microsoft Edge para una mejor adaptación y experiencia.
Para hacer un cuadro debemos presionar en la pestaña ‘Insertar’ y debajo de este ítem hacemos clic en ‘Tabla’. Podremos dibujar la cantidad de casillas necesarias por medio de una pequeña cuadrícula. Si deseas hacer este elemento de una forma más detallada, tendrás que pulsar en ‘Insertar tabla’. En una pequeña ventana emergente definimos la cantidad de columnas y filas.
Desde la aplicación móvil
Las versiones de Word para móviles están muy bien optimizadas e incluso permite gozar de varias herramientas disponibles para PC. Para agregar este elemento, sea en Android o iOS, hay que presionar en la parte superior de la ventana y acceder en la pestaña ‘Tabla’. Luego, pulsamos en ‘Insertar’ y definimos cuántas filas y columnas se emplearán en la cuadrícula.
En la versión de escritorio
Si posees la última versión de Microsoft Office, podrás agregar una tabla de manera similar como en el sitio web de Word. En cambio, si empleas una versión anterior, puede haber ciertas diferencias. Para generar una tabla en la aplicación de escritorio debemos ir a la pestaña ‘Insertar’. A continuación, podremos dibujar la cuadrícula y definir filas o columnas.
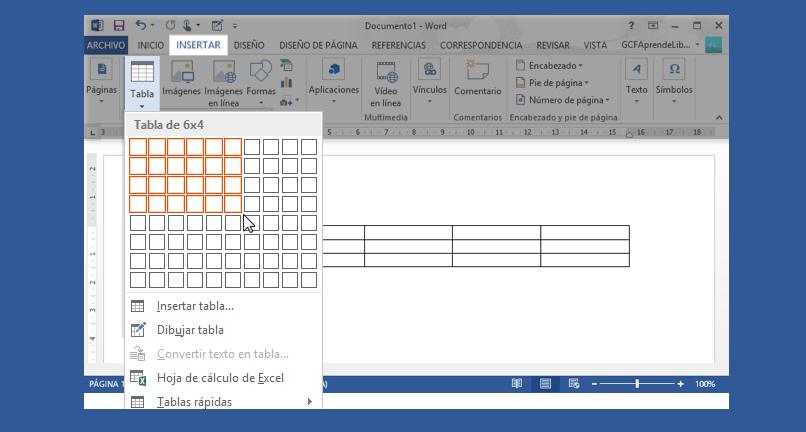
La gran diferencia de esta versión es que se puede añadir tablas rápidas, las cuales son diseños instalados en el software. Además, es posible convertir un texto en cuadros y muchas funciones más, como también proteger documentos.
¿De qué manera puedo modificar una tabla que ya está hecha en Word?
En caso de que necesites editar un archivo con una tabla ya creada, puedes modificar el contenido de esta cuadrícula con varias herramientas. Una vez activemos las opciones en Word, podremos editar tablas de la siguiente manera:
- Hacemos clic sobre alguna fila o columna de la cuadrícula
- En la parte superior de la ventana se habilitará una pestaña llamada ‘Herramientas’. Se generarán dos subcategorías: ‘Diseño de tabla’ y ‘Disposición’.
En la primera opción podremos hacer cambios a nivel estético. Es decir, se puede añadir colores, agregar estilos y cambiar bordes. En la sección de ‘Disposición’ podemos modificar parámetros como eliminar e insertar columnas y filas o definir el tamaño de celdas. También se puede cambiar la dirección del texto, ajustar márgenes y agregar fórmulas.
¿Cómo puedo agregar una imagen a mi tabla en Microsoft Word?
Si quieres dar un toque más estético a los cuadros generados en este programa, puedes optar por varias funciones. Para agregar un gráfico, hay que poner el cursor de texto en alguna casilla de la tabla, luego, ir al apartado ‘Insertar’. A continuación, hacemos clic en ‘Imágenes’, allí se desplegará un pequeño menú donde podremos elegir entre ‘Este dispositivo’ e ‘Imágenes en línea’.
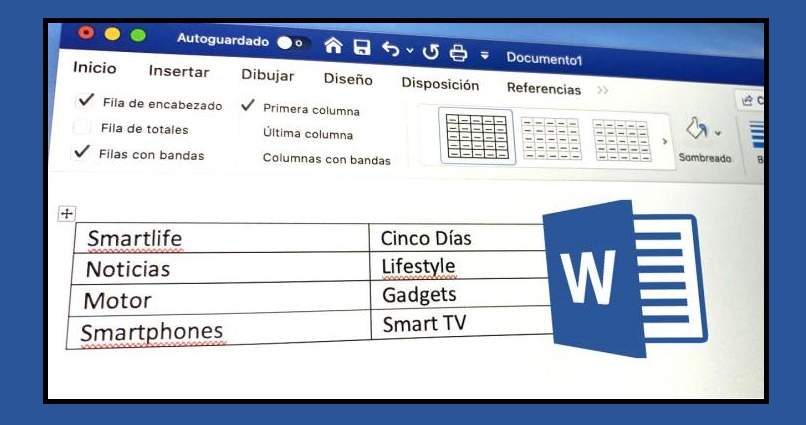
Al escoger la primera opción, se tendrá que buscar y seleccionar algún archivo visual que esté en el PC o móvil. La segunda categoría nos enviará a un catálogo de imágenes o también al buscador Bing para descargar este tipo de elementos. Al añadir la imagen podemos cambiar su tamaño y posición entre las mismas celdas.
¿Qué debo hacer para agregar una tabla de Excel en mi archivo Word?
Para emplear funciones de una hoja de cálculo en este procesador de textos, debemos usar la versión de escritorio. En un Word nuevo o ya existente, presionamos en ‘Insertar’ y hacemos clic en ‘Tabla’. A continuación, seleccionamos el ítem ‘Hoja de cálculo de Excel’. De forma automática, la ventana habilitará varias opciones de este programa con cada una de sus funciones.