¿Cómo grabar mi cara y la pantalla de la PC al mismo tiempo?

Bien sea que tenemos que explicar algo, queremos mostrar el rostro, etc. Es importante saber cómo grabar la pantalla y cara al mismo tiempo. Por esto, aquí te enseñaremos de qué manera lograrlo, todo en rápidos y sencillos pasos. Esta información te puede servir para grabar una videollamada desde Google Meets.
¿Qué aplicación me permite grabar la pantalla de mi PC y mi rostro al mismo tiempo?
Dependiendo del uso que vayamos a darle a esta grabación, existen aplicaciones para esto. A continuación, te mencionaremos algunas de las apps que gran la pantalla y la cara a la vez. Explicando para qué se usa cada una.
- Si estamos en una videollamada y queremos mostrar parte del computador, Zoom te lo permite. Las llamadas en esta herramienta pueden venir acompañadas tanto de nuestra cara, como del monitor. Muchas personas usan está función para explicar puntos de alguna diapositiva.
- Si queremos grabar ambos elementos para una muestra, OBS Studio es una asegurada. Este programa se usa para tutoriales de PC, gaming, etc.
Estos son sin duda los software más famosos en hacer esto, además de contar con un funcionamiento excepcional. Lo cual termina de posicionarlos en el top.
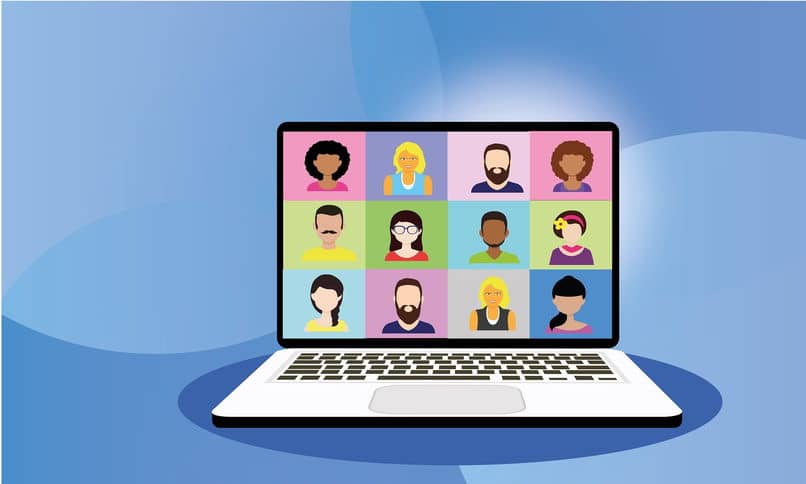
¿De qué forma descargar OBS Studio en mi computadora fácilmente?
Solo tenemos que entrar al sitio web de OBS, bajar la versión más compatible con nuestro sistema, siguiendo los pasos que da. No es un programa muy pesado. Sin embargo, hay que confirmar que tengamos al menos los requisitos mínimos para utilizarlo.
¿Cómo configurar OBS Studio por primera vez?
Existen ciertos aspectos que debemos ajustar en un principio. A continuación, te daremos una serie de pasos a seguir para obtener una buena configuración inicial.
- Con respecto al CODEC de Video, tenemos que posicionarlo en un H.264, o hasta en un x264. En el caso del CODEC de audio, tiene que estar en AAC
- En tasa de imágenes, debe ir de 25 a 30 siendo una cantidad ideal.
- Los intervalos de fotogramas van en 2 segundos. A su vez, hay ajustar el Escaneo para que sea progresivo
- La tasa de bits de audio con un 128 kbps va más bien, combinado con los canales de sonido en 2 o estéreo.
- Nuestra frecuencia de muestra de audio, tiene que estar en 48hz.
¿Qué pasos debo seguir para grabar mi cara y la pantalla de mi PC al mismo tiempo OBS Studio?
En breve te mostraremos como lograrlo de manera rápida y sencilla. Para conseguirlo, usa la opción de Añadir Cámara Web y 'Captura de pantalla' en OBS Studio.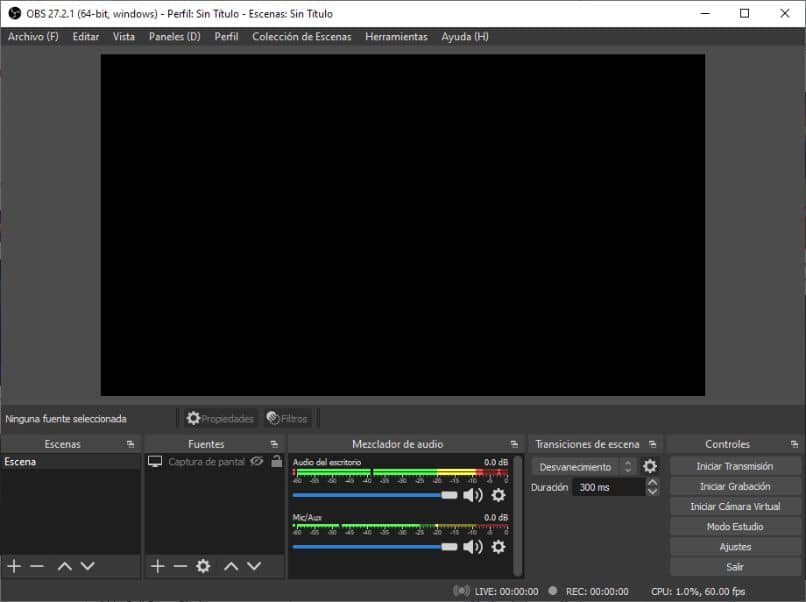
Añadir mi cámara web en el apartado de fuentes
El primer método que tenemos para grabar una pantalla y nuestra cara al mismo tiempo, es haciendo uso del apartado de fuentes. A continuación, te mostraremos cómo usar nuestra cámara web en este apartado, todo de manera rápida y sencilla.
- Desde el escritorio ejecuta OBS Studio, activando la grabación de la pantalla en un principio
- Ahora, entramos en donde dice 'Fuentes' haciendo clic en el símbolo de más '+' viendo opciones como 'Captura Vídeo'
- Ahora tendrás la opción de darle un nombre a esta fuente, dando clic en el botón 'aceptar'
- Hecho esto, tenemos lista nuestra configuración para grabarnos la cara al usar una fuente del apartado
Es importante que tengamos todo nuestro software de imagen al día, además de contar con una buena cámara para grabarnos. De lo contrario, tendremos que cerrar, configurar y volver a abrir esta grabación.

Habilitar la opción de 'captura de pantalla'
Si queremos grabar el monitor del Pc, tenemos alternativas como la de 'Captura de pantalla'. En los próximos pasos te mostraremos cómo usarla, tomando poco tiempo para hacer uso de esta.
- Ejecutamos el programa de OBS Studio. Nos posicionamos en la esquina inferior izquierda, dando clic en donde dice 'Escena'
- Hecho esto, tendremos que ir a 'Fuentes' que estará al lado de 'Escenas' dando clic al botón más '+'
- Desde aquí, tendremos que seleccionar la opción de 'Captura de pantalla' dándole un nombre a esta fuente
- Luego de todo esto, daremos clic en 'Aceptar' teniendo todo listo para grabar nuestra pantalla
Si aplicamos la función 'Cámara Web' y 'Captura de pantalla' a la vez, tendremos una grabación de ambos elementos. Es importante mencionar que luego de haber grabado estos elementos, los podremos editar el vídeo desde OBS. Inclusive, puedes hacer un TikTok con este material y conseguir más seguidores.