¿Cómo grabar una videollamada de Google Meet desde mi móvil o PC?
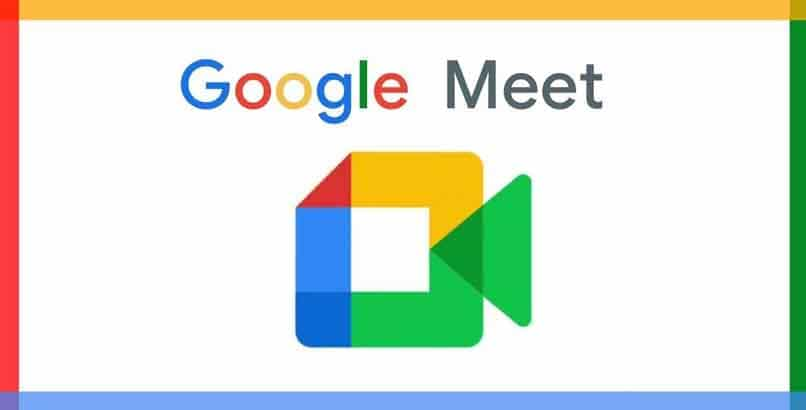
En ocasiones, puede que necesites grabar un 'Meet' de Google y repetir su contenido en un momento posterior para estudiar, para repasar los puntos de una reunión importante o por muchas otras razones. Y ya que tienes esta necesidad, aquí en how to como te daremos todas las instrucciones que necesitas seguir para lograr hacerlo desde cualquier plataforma, ya sea PC, MAC, iPhone o Android.
¿Qué es lo que se necesita para poder grabar una llamada de Meet?
En caso de que quieras retransmitir tu videollamada, guardarla o publicarla posteriormente, Google Meet exige una serie de requisitos necesarios para poder grabar tus llamadas en esta plataforma:
- Debes contar con estas ediciones de Google Workspace: Essentials, Business Standard, Plus, Enterprise Essentials, Standard, Plus, Education fundamentals (edición disponible para aquellos usuarios que cuenten con una licencia de 'Profesor'), Education Plus (disponible para aquellos usuarios que posean una licencia tanto de 'Profesor' como de 'Alumno').
- ¿Quién puede grabar llamadas en Meet? Debes cumplir con el requisito de ser el organizador de la videollamada, hacer parte de la organización que se encargó de hacer la reunión en esta plataforma o ser profesor (no puedes realizar grabaciones si formas parte del 'Meet' como usuario alumno) y poder acceder a tu cuenta personal de Google Workspace.
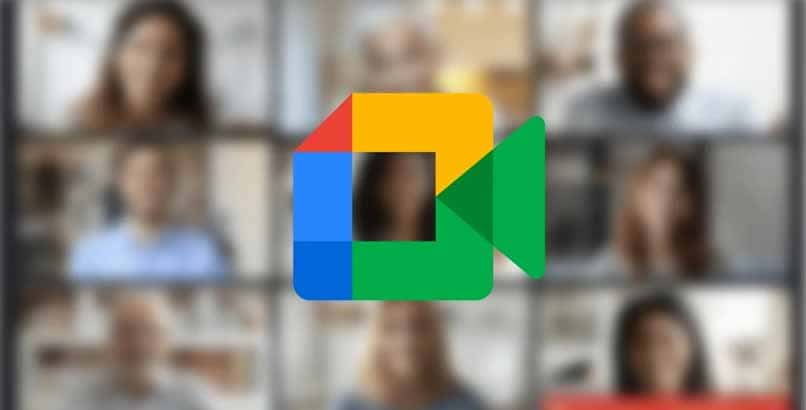
¿Cuáles son los pasos para realizar la grabación de una videollamada en Google Meet?
- Inicia sesión en Google Meet con una cuenta Google nueva o ya existente.
- Crea una reunión en la plataforma o únete a una creada.
- Busca y selecciona el ícono de 'Más' o tres puntos en vertical y pulsa sobre la opción de 'Grabar la reunión'.
- Espera a que se inicie la grabación de la reunión (cuando se inicia o detiene la grabación, el resto de personas en el Meet reciben notificaciones).
- En caso de querer pausar tu grabación, haz clic en la opción de 'Detener grabación' (ubicada en el menú desplegable de los puntos en vertical). Ten en cuenta que en caso de salir todos los participantes del Meet, se detendrá la grabación de forma automática.
- Haz clic dos veces en 'Detener la grabación' para confirmar la acción.
- Procura esperar un tiempo de aproximadamente 10 minutos (hasta que sea creado el archivo de grabación y se guarde en las carpetas de Meet del organizador, en el apartado de 'Mi unidad' en el almacenamiento de Google. El organizador, así como aquel usuario que haya decidido grabar, recibirá un enlace para acceder a esta grabación por vía de correo electrónico.
Desde la aplicación móvil
- Instala la app de Google Meet en tu dispositivo móvil.
- Inicia una reunión o únete a una reunión ya existente.
- Ve hasta la parte inferior derecha de la pantalla de tu dispositivo, allí, busca y selecciona el ícono de 'Actividades' > Grabación.
- Una vez desplegado el menú de opciones, haz clic sobre ‘iniciar grabación’ y luego sobre 'Iniciar'.
- Espera a que comience el proceso de grabación de tu reunión en Meet. Ten en cuenta que los demás participantes de tu videoconferencia recibirán notificaciones al iniciar y detener la grabación.
- Al finalizar tu grabación, busca y selecciona el ícono de 'Actividades' > grabación y por último 'Detener la grabación'.
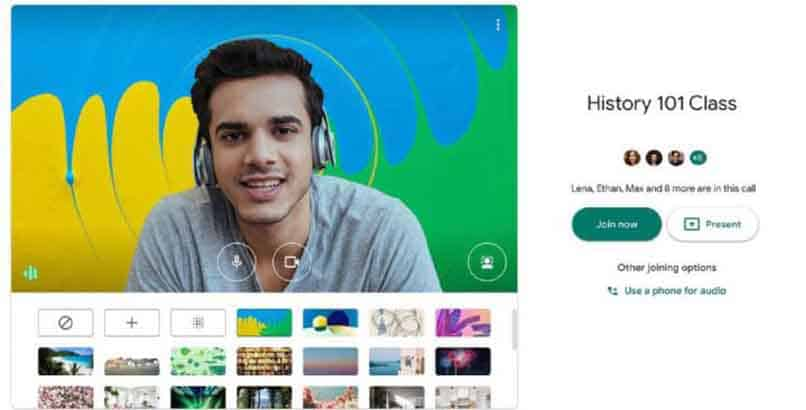
Con el sitio web oficial
- Abre el sitio web de Google Meet desde tu navegador de confianza. Una vez allí, haz una reunión o únete a una creada.
- Busca y selecciona el apartado de 'Actividades' seguido de la opción de 'Grabación'.
- En el menú desplegable, selecciona 'Iniciar grabación' y luego, 'Iniciar'.
- Espera a que comience el proceso de grabación. Recuerda que los demás participantes de tu reunión recibirán notificaciones al iniciar y detener la grabación.
- Una vez termines el proceso, haz clic sobre 'Actividades' > grabación > detener la grabación.
¿De qué manera puedes acceder a tus grabaciones de Google Meet?
Para acceder a tus grabaciones en Google Meet, basta con que sigas estos pasos, solo observa que en caso de que tu vídeo sea largo o tu velocidad de descarga no sea rápida, puede tardar mucho más tiempo.
- Inicia sesión en tu cuenta personal de Google Drive (procura que use el mismo correo que asociaste a Google Meet).
- Busca y selecciona el apartado de 'Mi unidad' (ubicado en la parte lateral izquierda de la pantalla de tu dispositivo).
- Una vez allí, pulsa la carpeta 'Meet Recordings'.
- El vídeo que grabaste con anterioridad debería estar dentro de esta carpeta.
Ten en cuenta que tu vídeo puede tardar algo de tiempo en aparecer en la carpeta de 'Meet Recordings', esto debido a que Google necesita procesarlo antes de enviarlo hasta Drive.
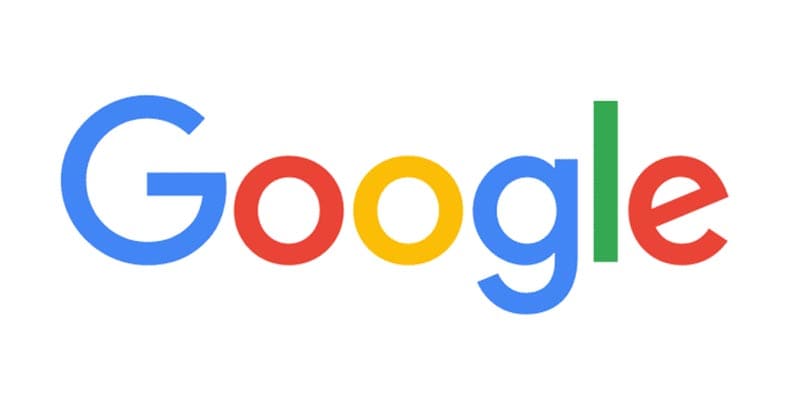
Con tu PC Windows o Mac
- Abre tu navegador de confianza y en la barra de búsqueda pon 'Google Drive'.
- Una vez cargue el resultado de tus búsquedas, entra a la página oficial de Google Drive, allí podrás observar un cuadro para colocar tu correo y contraseña (procura acceder a Drive con el mismo correo de Gmail que usaste para registrarte en Google Meet).
- Te aparecerán varias carpetas (según las que hayas guardado en tu nube), busca y selecciona la carpeta de nombre 'Meet Recordings', dentro encontrarás los vídeos que grabaste.
- Estos vídeos son archivados con la fecha específica en que fueron grabados, por lo que te será sencillo encontrar el que necesitas y ordenar algunos vídeos viejos.
En tu móvil Android o iOS
- Abre la aplicación de Google Drive en tu dispositivo móvil o Tablet.
- Accede con tu correo y contraseña (procura que sea el mismo Gmail asociado a tu cuenta de Google Meet).
- Una vez completes la información, podrás observar una serie de carpetas (pocas o muchas, según lo que hayas guardado anteriormente en la nube de Google Drive).
- Allí, busca y selecciona la carpeta con nombre asignado 'Meet Recordings', dentro de ella estarán todos los vídeos que hayas grabado anteriormente desde la plataforma de Google Meet.
Estos vídeos se graban y guardan en la carpeta con la información y fecha en que fueron grabados, por lo que no te será nada complejo conseguir aquel que necesitas y ubicar otros para eliminarlos u ordenarlos.
